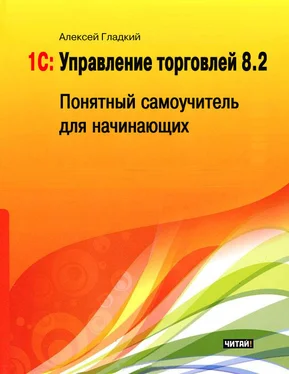Остальные параметры окна в зависимости от назначения и функциональности находятся на вкладках Реквизиты и Адреса, телефоны.
Содержимое вкладки Реквизиты показано на рис. 3.39. Здесь в соответствующих полях с клавиатуры нужно ввести индивидуальный номер налогоплательщика, код причины постановки на учет (указывается только для юридических лиц), код по общероссийскому классификатору объектов административно-территориального деления, код по общероссийскому классификатору предприятий и организаций и основной государственный регистрационный номер.
На вкладке Адреса, телефоны вводятся сведения об адресах и телефонах данной организации. Содержимое данной вкладки показано на рис. 3.40.
Рис. 3.40.Ввод сведений об адресах и телефонах
На данной вкладке в поле E-mail можно ввести электронный адрес организации. Если требуется ввести несколько электронных адресов, то можно разделить их запятой.
Поля Почтовый адрес, Фактический адрес и Юридический адрес заполняются по одним и тем же правилам. Это можно делать как с клавиатуры, так и в отдельном диалоговом окне, которое вызывается нажатием кнопки выбора. Это окно показано на рис. 3.41.
Рис. 3.41.Ввод сведений об адресе организации
В данном окне для каждого реквизита адреса предназначен отдельный параметр. Реквизиты заполняются либо путем выбора значения из соответствующего классификатора, либо с клавиатуры. В нижней части окна автоматически формируется представление адреса в соответствии с введенными данными. Завершается ввод адреса нажатием кнопки ОК.
Телефонный номер (городской и факс) данной организации также можно вводить как с клавиатуры, так и в отдельном диалоговом окне, которое показано на рис. 3.42.
Рис. 3.42.Ввод телефона организации
Здесь следует ввести код страны, код города, телефонный номер и, в случае надобности – местный (внутренний, добавочный и т.п.) номер. В верхней части окна на основании введенных данных автоматически генерируется номер телефона организации в международном формате. Чтобы сохранить введенные данные, нажмите кнопку ОК, а для выхода из данного режима без сохранения изменений используйте кнопку Отмена.
В левой части окна редактирования организации (см. рис. 3.39 и 3.40) содержится несколько ссылок, с помощью которых осуществляется переход в режим ввода расширенной информации и различного рода дополнительных сведений об организации. Например, с помощью ссылки Банковские счета организаций можно перейти в режим работы со списком банковских счетов данной организации. Здесь мы на этом останавливаться не будем, потому что порядок работы со справочником банковских счетов рассматривается ниже, в соответствующем разделе. Ссылка Кассы предназначена для перехода в режим работы со списком касс организации (подробнее см. выше раздел «Справочник касс» – работа в данном режиме ведется аналогичным образом). Формирование списка ответственных лиц организации тоже осуществляется по тем же правилам, что и в справочнике касс; отметим лишь, что вы можете назначать ответственных лиц как по всей организации, так и по отдельным ее подразделениям – требуемый вариант указывается в поле Структурная единица (см. рис. 3.34).
А вот на выборе системы налогообложения для организации остановимся подробнее. Для перехода в соответствующий режим предназначена ссылка Система налогообложения (см. рис. 3.39 и 3.40). Напомним, что в соответствии с действующим законодательством предприятия могут использовать общую или упрощенную систему налогообложения. Здесь мы не будем останавливаться на том, в каких случаях применяется та или иная система – об этом можно узнать в соответствующих нормативных документах или специальной литературе. Отметим лишь, что в рассматриваемой конфигурации реализована возможность выбора системы налогообложения для каждой организации. При щелчке мышью на ссылке Система налогообложения окно примет вид, как показано на рис. 3.43.
Рис. 3.43.Перечень систем налогообложения
В данном окне формируется список систем налогообложения в зависимости от периода использования. Например, предприятие может в одном периоде использовать одну систему налогообложения, а в другом периоде – другую систему (это определяется в учетной политике предприятия). Чтобы ввести систему налогообложения для определенного периода, нажмите кнопку Создать – в результате откроется окно, изображенное на рис. 3.44.
Читать дальше
Конец ознакомительного отрывка
Купить книгу