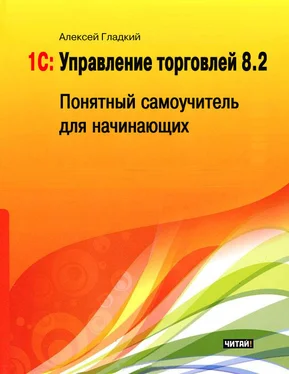Причем различаться могут рабочие графики не только разных организаций, но и разных структурных подразделений внутри одной организации. Например, перед Новым годом и Рождеством продажи возрастают многократно, отделы продаж и прочие торговые службы работают почти без передышки, в том числе и по выходным – но зато после новогодних и рождественских праздников у них какое-то время практически нет работы. А вот у бухгалтеров горячая пора начинается в период сдачи годовых отчетов: работники финансовых и бухгалтерских служб в это время работают и допоздна, и по выходным – в то время как в остальных подразделениях идет самая обычная работа.
В программе «1С Управление торговлей 8.2» предусмотрен механизм, который позволяет учесть подобные нюансы. Вы можете сформировать один или несколько разных календарей, и использовать их по мере необходимости. Программа учитывает то, какой календарь в данный момент используется, и в соответствии с этим тем или иным образом реагирует на действия пользователя. Например, если для какого-то склада календарем предусмотрен выходной посреди недели – этой датой вы не сможете оформить отпуск товаров с данного склада или оприходовать товары на данный склад (программа попросту не проведет соответствующий товарно-сопроводительный документ).
Ввод, редактирование и хранение информации об используемых на предприятии календарях осуществляется в соответствующем справочнике. Чтобы открыть этот справочник, перейдите в раздел Нормативно-справочная информация, и в панели навигации щелкните на ссылке Календари. После этого на экране отобразится окно справочника, изображенное на рис. 3.28.
Рис. 3.28.Справочник календарей
Если торговое предприятие использует много разных календарей, то можно организовать их группировку и использовать возможность иерархического представления данных в окне справочника. Другими словами, однотипные календари можно объединять в группы, причем разрешается использовать неограниченное число уровней вложенности.
Если вы намерены использовать механизм группировки, то вначале рекомендуется сформировать структуру групп, после чего приступать к вводу календарей по группам. Именно в таком порядке мы и рассмотрим порядок заполнения справочника календарей. Отметим, что впоследствии вы можете переместить любой календарь из одной группы в другую.
Чтобы сформировать группу календарей, выполните в окне списка (см. рис. 3.28) команду Все действия▸Создать группу, или нажмите комбинацию клавиш Ctrl+F9. Также можно воспользоваться кнопкой инструментальной панели Создать новую группу (название кнопки отображается в виде всплывающей подсказки при подведении к ней указателя мыши). В любом случае на экране откроется окно ввода и редактирования группы, изображенное на рис. 3.29.
Рис. 3.29.Создание группы календарей
Отметим, что в таком же окне осуществляется и редактирование группы календарей – для перехода в данный режим нужно установить курсор на требуемую группу и выполнить команду Все действия▸Изменить или выполнить аналогичную команду контекстного меню, вызываемого нажатием правой кнопки мыши.
В данном окне в поле Наименование нужно с клавиатуры ввести произвольное название группы календарей (например, Календари департамента поставок). Если эта группа должна входить в состав другой группы из числа созданных ранее – выберите ее из раскрывающегося списка в поле Родитель. В противном случае оставьте данное поле незаполненным. Чтобы сохранить введенные данные, нажмите кнопку Записать и закрыть или комбинацию клавиш Ctrl+Enter.
Вы можете в любой момент переместить любой календарь из одной группы в другую. Для этого в окне списка нужно выделить его курсором и выполнить команду Все действия▸Переместить в группу. В результате на экране отобразится список сформированных ранее групп календарей, в котором нужно выбрать подходящую группу и нажать кнопку Выбрать.
Чтобы сформировать новый календарь, нажмите в инструментальной панели кнопку Создать или клавишу Insert. Также можно воспользоваться командой Все действия▸Создать или аналогичной командой контекстного меню, вызываемого нажатием правой кнопки мыши. В результате выполнения любого из перечисленных действий на экране отобразится окно, которое показано на рис. 3.30.
Рис. 3.30.Формирование календаря
Редактирование сформированного ранее календаря производится в таком же окне. Для перехода в режим редактирования нужно в окне списка дважды щелкнуть мышью на нужном календаре или воспользоваться командой Все действия▸Изменить.
Читать дальше
Конец ознакомительного отрывка
Купить книгу