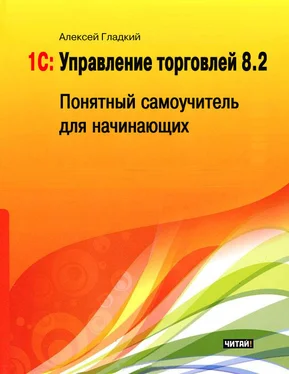Отнести физическое лицо к той или иной группе можно как в режиме его ввода/редактирования (с данным режимом мы познакомимся чуть ниже), так и впоследствии. Чтобы переместить физическое лицо из одной группы в другую, нужно выделить его в списке курсором, и выполнить команду Все действия▸Переместить в группу. Затем в открывшемся окне нужно установить курсор на название требуемой группы, и нажать кнопку Выбрать.
Для формирования группы физических лиц нажмите в инструментальной панели кнопку Создать новую группу (название кнопки отображается в виде всплывающей подсказки при подведении к ней указателя мыши) или комбинацию клавиш Ctrl+F9. В результате откроется окно, которое показано на рис. 3.21.
Рис. 3.21.Формирование группы физических лиц
Здесь нужно ввести название создаваемой группы – это обязательный параметр. Поле Группа физ. лиц заполняется только в том случае, если данную группу необходимо включить в состав другой группы. В противном случае этот параметр должен оставаться пустым.
Чтобы добавить в справочник новое физическое лицо, нажмите в инструментальной панели кнопку Создать или клавишу Insert. В результате на экране отобразится окно ввода и редактирования данных о физическом лице, которое показано на рис. 3.22.
Рис. 3.22.Ввод и редактирование данных о физическом лице
Первое, что нужно сделать – это в поле ФИО ввести фамилию, имя и отчество. Затем следует указать дату рождения и пол физического лица. Если вы хотите отнести физическое лицо к какой-либо группе, укажите ее в поле Группа физ. лиц. Для этого нажмите в данном поле кнопку выбора, затем в открывшемся окне выделите щелчком мыши требуемую группу и нажмите кнопку Выбрать.
В поле Домашний адрес вводится адрес проживания физического лица. Вы можете ввести адрес согласно регистрации в паспорте, либо фактический адрес проживания – если он отличается от регистрационного адреса. Требуемое значение можно ввести с клавиатуры либо в отдельном окне (рис. 3.23), для вызова которого нужно нажать F4.
Рис. 3.23.Ввод и редактирование адреса
В данном окне для каждого реквизита адреса предназначен отдельный параметр. Реквизиты заполняются либо путем выбора значения из соответствующего классификатора, либо с клавиатуры. В нижней части окна автоматически формируется представление адреса. Чтобы сохранить введенные данные, нажмите кнопку ОК.
Телефонный номер (городской и мобильный) физического лица также можно вводить как с клавиатуры, так и в отдельном диалоговом окне, которое показано на рис. 3.24.
Рис. 3.24.Ввод и редактирование номера телефона
Здесь следует ввести код страны, код города, телефонный номер и, в случае надобности – местный (внутренний, добавочный и т.п.) номер. В верхней части окна на основании введенных данных автоматически генерируется номер телефона физического лица в международном формате. Чтобы сохранить введенные данные, нажмите кнопку ОК, а для выхода из данного режима без сохранения изменений используйте кнопку Отмена.
Чтобы ввести сведения о документе, удостоверяющем личность физического лица, щелкните в левой части окна редактирования (см. рис. 3.22) на ссылке Удостоверение личности, и нажмите кнопку инструментальной панели Создать или клавишу Insert. В результате откроется окно, изображенное на рис. 3.25.
Рис. 3.25.Сведения о документе, удостоверяющем личность физического лица
Здесь в поле Вид документа следует указать наименование документа, удостоверяющего личность. Требуемое значение выбирается из раскрывающегося списка, а содержимое этого списка формируется в справочнике удостоверений, удостоверяющих личность, с которым мы познакомились в предыдущем разделе. Затем в соответствующих полях нужно ввести серию и номер документа, дату выдачи и наименование органа внутренних дел, выдавшего документ.
В программе реализована возможность использования внешних файлов для хранения расширенной информации о физическом лице. Это может быть, например, его личное дело, портфолио или резюме, образцы работ, и т.д. Для формирования списка внешних файлов щелкните в левой части окна редактирования (см. рис. 3.22) на ссылке Присоединенные файлы. Дальнейшие действия выполняются в окне, изображенном на рис. 3.26.
Рис. 3.26.Работа со списком присоединенных файлов
В этом окне создается перечень внешних файлов, содержащих расширенные сведения. Для каждого файла в списке показывается его имя, произвольное описание, дата включения в список, а также имя ответственного пользователя, который включил данный файл в список. Чтобы открыть файл для просмотра, установите на него курсор и нажмите в инструментальной панели кнопку Открыть файл для просмотра (название данной кнопки отображается в виде всплывающей подсказки при подведении к ней указателя мыши). Чтобы отредактировать файл, установите на него курсор и нажмите кнопку Редактировать.
Читать дальше
Конец ознакомительного отрывка
Купить книгу