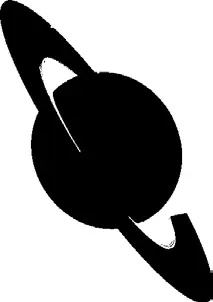Использование шаблона
Предыдущий пример наглядно демонстрирует мощь функции CombineRgn при построении регионов сложной формы. Однако существует огромное количество предметов, контуры которых крайне сложно повторить, комбинируя простые регионы. Построение многоугольных регионов с большим количеством точек может в этом случае выручить, но ведь это крайне нудно и утомительно.
Если есть изображение предмета, контуры которого должны совпадать с контурами региона, то гораздо проще при построении региона обрабатывать само изображение, выбирая все точки, для которых выполняется определенное условие. Используемое изображение и будет тем шаблоном, по которому «вырезается» регион нужной формы.
Рассмотрим простейший пример: есть изображение, каждая точка которого должна попасть в результирующий регион, если ее цвет не совпадает с заданным цветом фона. При этом изображение анализируется по так называемым «скан-линиям», то есть построчно. Из подряд идущих точек не фонового цвета формируются прямоугольные регионы, которые объединяются с результирующим регионом. Пример возможного используемого шаблона приведен на рис. 1.11.
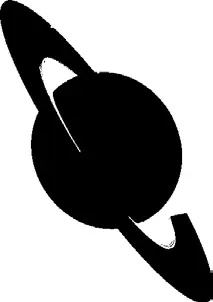
Рис. 1.11. Пример растрового изображения-шаблона
Код функции построения региона указанным способом приведен в листинге 1.19.
Листинг 1.19. Построение региона по шаблону
function RegionFromPicture(pict:TPicture; backcolor: TColor): HRGN;
var
rgn, resRgn: HRGN;
x, y, xFirst: Integer;
begin
resRgn:= CreateRectRgn(0, 0, 0, 0); //Результирующий регион
//Анализируем каждую скан-линию рисунка (по горизонтали)
for y:= 0 to pict.Height – 1 do
begin
x:= 0;
while x < pict.Width do
begin
if (pict.Bitmap.Canvas.Pixels[x, y] <> backcolor) then
begin
xFirst:= x;
Inc(x);
//Определим часть линии, окрашенной не цветом фона
while (x < pict.Width) and
(pict.Bitmap.Canvas.Pixels[x, y] <> backcolor) do Inc(x);
//Создаем регион для части скан-линии и добавляем его к
//результирующему региону
rgn:= CreateRectRgn(xFirst, y, x–1, y+1);
CombineRgn(resRgn, resRgn, rgn, RGN_OR);
DeleteObject(rgn);
end;
Inc(x);
end;
end;
RegionFromPicture:= resRgn;
end;
Загрузка изображения-шаблона и создание региона могут происходить, например, при создании формы (листинг 1.20).
Листинг 1.20. Создание региона для области отсечения формы
procedure TfrmTemplate.FormCreate(Sender: TObject);
var
pict: TPicture;
begin
//Загрузка изображения и создание региона
//(считаем, что цвет фона – белый)
pict:= TPicture.Create;
pict.LoadFromFile('back.bmp');
SetWindowRgn(Handle, RegionFromPicture(pict, RGB(255,255,255)), True);
end;
В листинге 1.20 подразумевается, что используется файл back.bmp, находящийся в той же папке, что и файл приложения. Цвет фона – белый. Таким образом, если шаблон, показанный на рис. 1.11, хранится в файле back.bmp, то в результате получается форма, показанная на рис. 1.12.

Рис. 1.12. Результат построения региона по шаблону
Немного о перемещении окон
Кроме придания необычного вида окнам способами, рассмотренными выше, можно также несколько разнообразить интерфейс за счет оригинального использования перемещения окон. Ниже показано, как можно самостоятельно назначать области, позволяющие перетаскивать форму. Еще один пример демонстрирует один из способов дать пользователю возможность самому определять расположение элементов управления на форме.
Перемещение за клиентскую область
Здесь на конкретном примере (перемещение формы за любую точку клиентской области) продемонстрировано, как можно самостоятельно определять положение некоторых важных элементов окна. Под элементами окна здесь подразумеваются:
• строка заголовка (предназначена не только для отображения текста заголовка, но и служит областью захвата при перемещении окна мышью);
• границы окна (при щелчке кнопкой мыши на верхней, нижней, правой и левой границе можно изменять размер окна, правда, если стиль окна это допускает);
• четыре угла окна (предназначены для изменения размера окна с помощью мыши);
• системные кнопки закрытия, разворачивания, сворачивания, контекстной справки (обычно расположены в строке заголовка окна);
• горизонтальная и вертикальная полосы прокрутки;
• системное меню (раскрывается щелчком кнопкой мыши на значке окна);
• меню – полоса меню (обычно расположена вверху окна);
Читать дальше