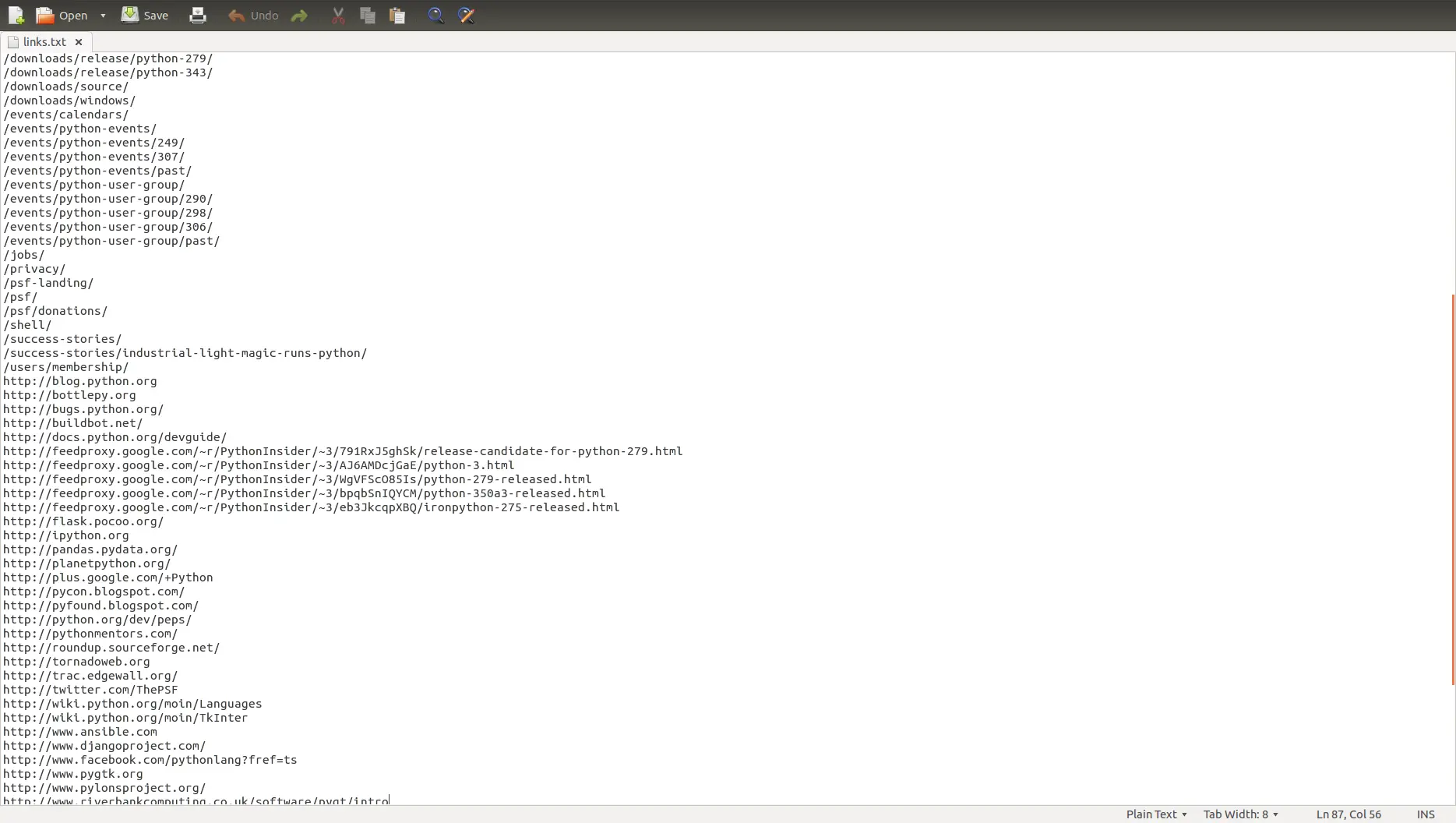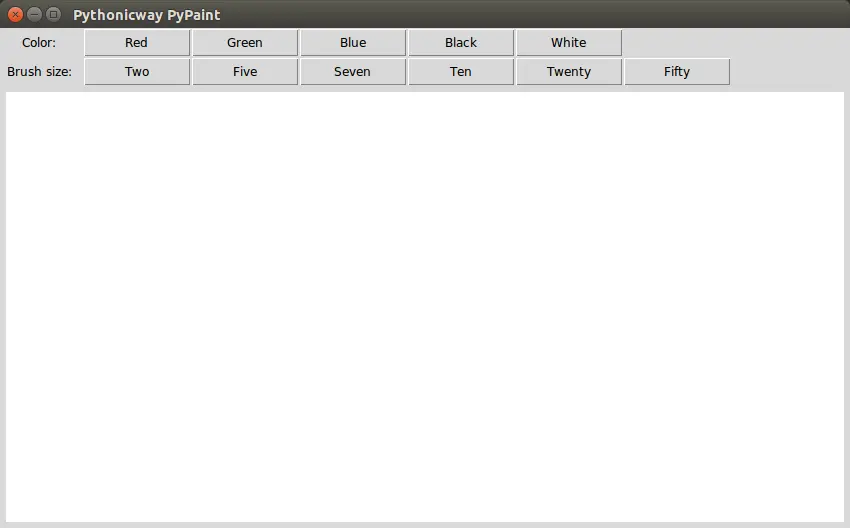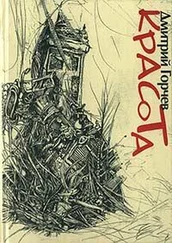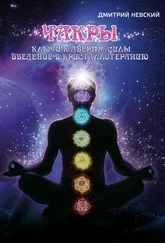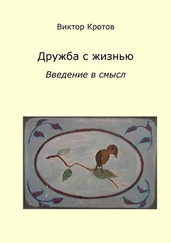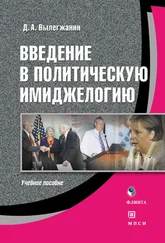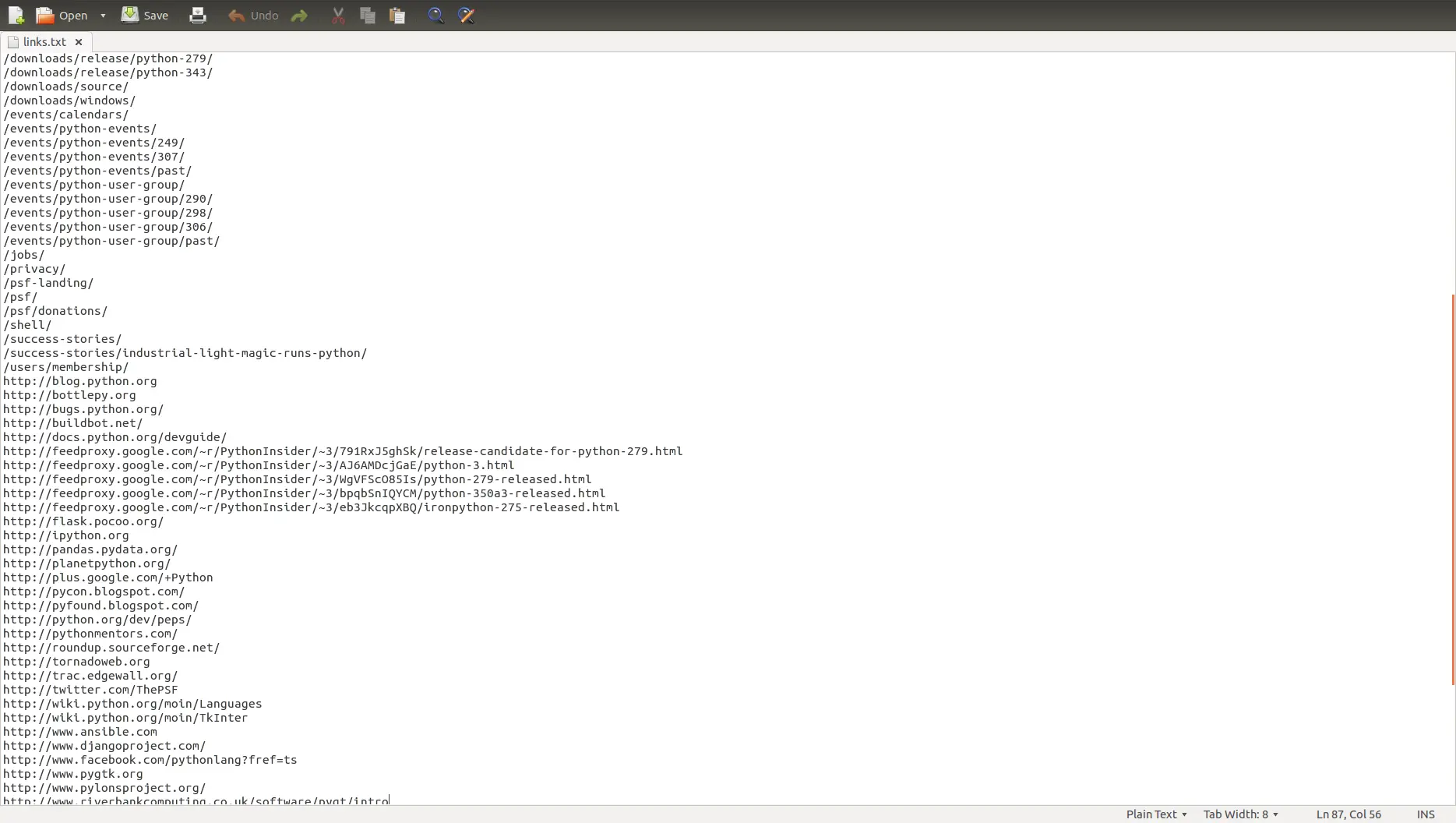
Примитивный Paint на Python
В данной статье мы напишем простенькую рисовалку на Python. На этом примере мы потренируемся в создании GUI, использовании макетов компоновки в tkinter, передаче дополнительных аргументов в функцию-обработчикнажатия кнопки и использовании lambda-функции в Python.
Для этого примера удобнее будет использовать классовый подход к созданию GUI. Для начала определим класс Paint:
| from tkinter import *
| class Paint(Frame):
| def __init__(self, parent):
| Frame.__init__(self, parent)
| self.parent = parent
| def main():
| root = Tk()
| root.geometry("1920x1080+300+300")
| app = Paint(root)
| root.mainloop()
| if __name__ == "__main__":
| main()
Запустив этот код вы должны получить простенькое окно, с которым мы будем работать дальше.
Теперь напишем для класса Paint метод setUI, в котором будет задаваться расположение всех кнопок, меток и самого поля для рисования. У нас будет два ряда кнопок, первый ряд с кнопками устанавливающими цвет, второй ряд устанавливает размер кисти для рисования. Под ними будет идти поле для рисования.
Это достаточно объемный метод, однако многие строки повторяются, так что наберитесь терпения:
| def setUI(self):
| self.parent.title("Pythonicway PyPaint") # Устанавливаем название окна
| self.pack(fill=BOTH, expand=1) # Размещаем активные элементы на родительском окне
|
| self.columnconfigure(6, weight=1)
# Даем седьмому столбцу возможность растягиваться, благодаря чему кнопки не будут разъезжаться при ресайзе
| self.rowconfigure(2, weight=1) # То же самое для третьего ряда
| self.canv = Canvas(self, bg="white") # Создаем поле для рисования, устанавливаем белый фон
| self.canv.grid(row=2, column=0, columnspan=7,
| padx=5, pady=5, sticky=E+W+S+N)
# Прикрепляем канвас методом grid. Он будет находится в 3м ряду, первой колонке, и будет занимать 7 колонок, задаем отступы по X и Y в 5 пикселей, и заставляем растягиваться при растягивании всего окна
| color_lab = Label(self, text="Color: ") # Создаем метку для кнопок изменения цвета кисти
| color_lab.grid(row=0, column=0, padx=6)
# Устанавливаем созданную метку в первый ряд и первую колонку, задаем горизонтальный отступ в 6 пикселей
| red_btn = Button(self, text="Red", width=10)
# Создание кнопки: Установка текста кнопки, задание ширины кнопки (10 символов)
| red_btn.grid(row=0, column=1) # Устанавливаем кнопку первый ряд, вторая колонка
|
| # Создание остальных кнопок повторяет ту же логику, что и создание
| # кнопки установки красного цвета, отличаются лишь аргументы.
|
| green_btn = Button(self, text="Green", width=10)
| green_btn.grid(row=0, column=2)
| blue_btn = Button(self, text="Blue", width=10)
| blue_btn.grid(row=0, column=3)
|
| black_btn = Button(self, text="Black", width=10)
| black_btn.grid(row=0, column=4)
|
| white_btn = Button(self, text="White", width=10)
| white_btn.grid(row=0, column=5)
| size_lab = Label(self, text="Brush size: ") # Создаем метку для кнопок изменения размера кисти
| size_lab.grid(row=1, column=0, padx=5)
| one_btn = Button(self, text="Two", width=10)
| one_btn.grid(row=1, column=1)
|
| two_btn = Button(self, text="Five", width=10)
| two_btn.grid(row=1, column=2)
| five_btn = Button(self, text="Seven", width=10)
| five_btn.grid(row=1, column=3)
|
| seven_btn = Button(self, text="Ten", width=10)
| seven_btn.grid(row=1, column=4)
| ten_btn = Button(self, text="Twenty", width=10)
| ten_btn.grid(row=1, column=5)
|
| twenty_btn = Button(self, text="Fifty", width=10)
| twenty_btn.grid(row=1, column=6, sticky=W)
Не забудьте добавить вызов этого метода в __init__, чтобы все работало.
self.setUI()
Если вы сделали все верно, то при запуске всего кода вы увидите следующее окно:
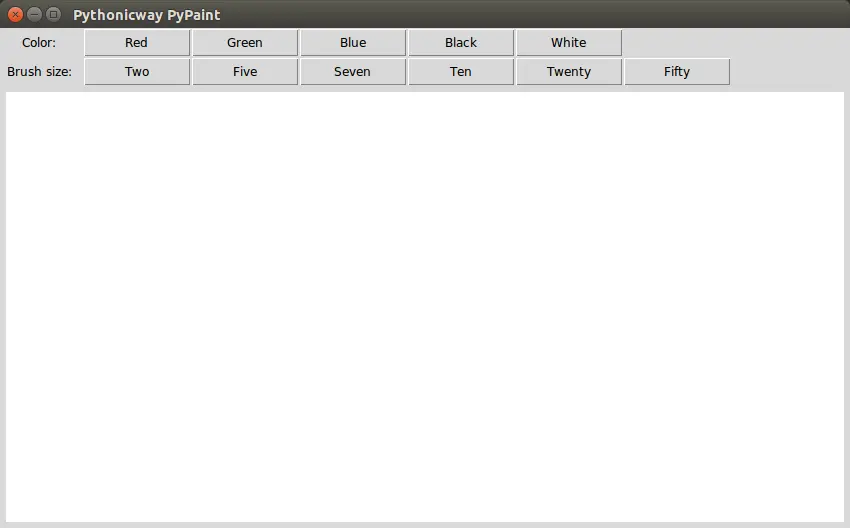
Теперь создадим метод рисования на холсте. Для начала создадим переменные класса устанавливающие размер и цвет кисти, в метод __init__ допишите:
self.brush_size = 10self.brush_color = "black"
Сам метод рисования будет выглядеть следующим образом:
1 | def draw(self, event):
2 | self.canv.create_oval(event.x - self.brush_size,
3 | event.y - self.brush_size,
4 | event.x + self.brush_size,
5 | event.y + self.brush_size,
6 | fill=self.color, outline=self.color)
Рисование осуществляется путем создания кругов на холсте: пользователь зажимает левую кнопку мыши и при движении мышью, по пути следования курсора будут отрисовываться круги. Метод draw принимает аргумент event, на основе которого мы будем формировать овалы. Метод create_oval класса Canvas получает четыре координаты, на основе которых создается квадрат, в который вписывается круг. В качестве этих координат мы передаем позицию курсора, поэтому первая координата по оси икс будет позиция курсора минус размер кисти, вторая координата по оси икс - позиция курсора плюс размер кисти, то же самое для оси игрек. Это может показаться сложным, но скоро вы запустите наше приложение и увидите все своими глазами.
Читать дальше