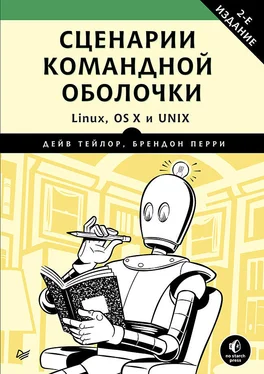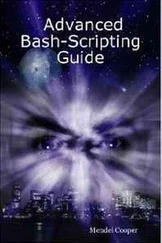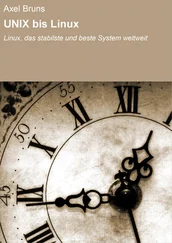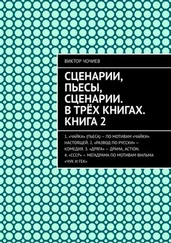ПРИМЕЧАНИЕ
В листингах, где присутствуют вводимые команды и результаты их выполнения, вводимые команды выделены жирным и начинаются с символа $, чтобы вы могли отличить их от вывода, полученного в ходе выполнения команды.
Каталоги в этом выводе отделяются друг от друга двоеточием. Именно их проверит оболочка bash, когда от нее потребуют запустить программу или команду. Если искомая команда хранится в каком-то другом каталоге, bash не сможет запустить ее. Обратите также внимание, что bash проверит перечисленные каталоги именно в том порядке, в каком они перечислены в переменной PATH. Это важно, если у вас имеется две команды с одинаковыми именами, но хранящиеся в разных каталогах, включенных в PATH. Если обнаружится проблема с поиском некоторой команды, попробуйте выполнить команду which с ее именем, как показано в листинге 0.2, чтобы увидеть, в каком каталоге из PATH ее найдет оболочка.
Листинг 0.2.Поиск команд в PATH с помощью which
$ which ruby
/Users/bperry/.rvm/rubies/ruby-2.1.5/bin/ruby
$ which echo
/bin/echo
Теперь, вооруженные этой информацией, вы сможете переместить или скопировать файл в один из каталогов, перечисленных командой echo $PATH, как, например, в листинге 0.1, и затем команда начнет запускаться. Мы будем использовать which на протяжении всей книги для определения полного пути к командам. Это удобный инструмент для отладки содержимого переменной PATH.
На всем протяжении книги нам предстоит писать сценарии, которые потом будем использовать в других сценариях, поэтому для нас важна простота вызова новых сценариев. Вы можете настроить переменную PATH так, чтобы ваши собственные сценарии вызывались автоматически, как любые другие команды, в момент запуска новой командной оболочки. Когда открывается новый сеанс командной оболочки, она первым делом читает сценарий входа в домашнем каталоге ( /Users/ в OS X или /home/ в Linux) и выполняет любые команды, перечисленные в нем. Сценарий входа называется .login, profile, bashrc или .bash_profile , в зависимости от системы. Чтобы узнать, какой из этих файлов используется как сценарий входа, добавьте в каждый из них следующую строку, заменив последнее слово соответствующим именем файла:
echo this is.profile
Затем выполните вход. Вверху окна терминала должна появиться строка, сообщающая имя файла сценария, выполненного при входе. Если вы откроете терминал и увидите this is.profile, значит, ваша оболочка загружает файл .profile ; если вы увидите this is.bashrc, значит, загружается файл .bashrc ; и так далее. Однако описанное поведение зависит от типа командной оболочки.
Вы можете добавить в сценарий входа настройку переменной PATH, включив в нее другие каталоги. Здесь же можно подкорректировать любые другие настройки bash, такие как внешний вид строки приглашения к вводу, содержимое переменной PATH и любые другие параметры. Например, воспользуемся командой cat, чтобы заглянуть в измененный сценарий входа .bashrc . Команда cat принимает аргумент с именем файла и выводит его содержимое в окно консоли, как показано в листинге 0.3.
Листинг 0.3.Измененный файл. bashrc, включающий в переменную PATH каталог RVM
$ cat ~/.bashrc
export PATH="$PATH:$HOME/.rvm/bin" # Добавить в PATH каталог RVM для работы
Команда вывела содержимое файла .bashrc , в котором переменной PATH присваивается новое значение, позволяющее локальной версии RVM (Ruby Version Manager — диспетчер версий Ruby) управлять любыми установленными версиями Ruby. Так как сценарий .bashrc настраивает PATH каждый раз, когда открывается новый сеанс работы с командной оболочкой, диспетчер RVM будет доступен по умолчанию.
Аналогично можно открыть доступ к своей библиотеке сценариев командной оболочке. Для этого в своем домашнем каталоге создайте папку, куда будут помещаться разрабатываемые сценарии. Затем добавьте ее в переменную PATH в сценарии входа, чтобы упростить вызов сценариев из нее.
Чтобы выяснить путь к домашнему каталогу, дайте команду echo $HOME, которая выведет в окне терминала полный путь. Перейдите в указанный каталог и создайте папку для разрабатываемых сценариев (мы рекомендуем назвать ее scripts ). Затем добавьте эту папку в свой сценарий входа, для чего откройте файл сценария в текстовом редакторе и добавьте в начало файла следующую строку, заменив /path/to/scripts/ на путь к папке с вашими сценариями:
export PATH="/path/to/scripts/:$PATH"
Затем вы сможете запустить любой сценарий из этой папки как обычную команду.
Читать дальше