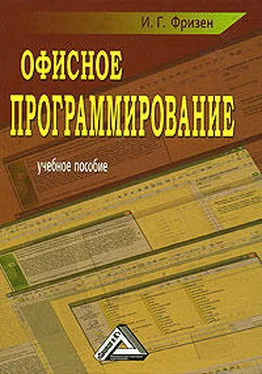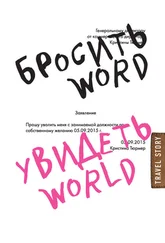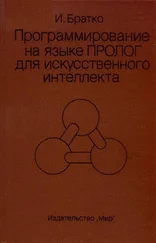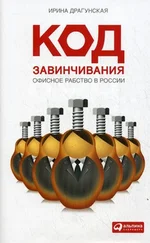Order1:=xlDescending,Header:=xlGuess, OrderCustom:=1, MatchCase:=False, Orientation:=xlTopToBottom
End If
Range(«A2»).Select
'установка активной ячейки с первой фамилией
CommandButton2.Caption = «Закрыть»
'изменение названия второй кнопки
End Sub
Вторая кнопка закрывает форму и возвращает свое исходное имя.
Private Sub CommandButton2_Click()
CommandButton2.Caption = «Отмена»
UserForm2.Hide
End Sub
Для инициализации формы UserForm2 откройте Модуль1 и вставьте процедуру инициализации формы.
Public Sub UserForm2_Initialize()
' обратите внимание, что процедура глобальная!
UserForm2.ComboBox1.List = Array(«фамилии», «продолжительности тура»)
UserForm2.ComboBox1.ListIndex = 0
UserForm2.Show
End Sub

Рис. 114.Вывод данных на лист excel
Конструирование интерфейса. Презентация
Для создания пользовательского интерфейса следует выполнить следующее:
1) установить новое название приложения «Туристы фирмы Балашов-Тур»;
2) закрыть строку формул;
3) убрать панели инструментов Стандартная и Форматирование ;
4) дать новое имя листу с базой;
5) добавить новую панель инструментов с кнопкой «Сортировка».
Новое имя листу задайте вручную. Остальное будет сделано в процедуре, обрабатывающей событие открытия рабочей книги.
Private Sub Workbook_Open()
Application.Caption = «Туристы фирмы Балашов-тур»
Application.DisplayFormulaBar = False
'Закрытие строки формул окна Excel
Application.CommandBars(«Standard»).Visible = False
Application.CommandBars(«Formatting»).Visible = False
Sheets(«База данных»).Select
With Application.CommandBars.Add(Name:="Рабочая панель инструментов",Position:=msoBarTop, MenuBar:=False, Temporary:=True)
Visible = True
With.Controls
'кнопка Сортировка
With.Add(Type:=msoControlButton, ID:=1)
Caption = «Сортировка»
TooltipText = «Сортировка»
Style = msoButtonCaption
OnAction = «Module1.UserForm2_Initialize»
'кнопка запускает UserForm2_Initialize
End With
End With
End With
UserForm1.Show
End Sub
Для возвращения внешнего вида приложения после закрытия базы следует обработать событие «Непосредственно перед закрытием».
Private Sub Workbook_BeforeClose(Cancel As Boolean)
Application.Caption = Empty
'Установка заголовка окна приложения по умолчанию
Application.CommandBars(«Standard»).Visible = True
Application.CommandBars(«Formatting»).Visible = True
End Sub
Теперь сохраните все изменения и закройте Excel. Далее при открытии файла с базой вы увидите новый интерфейс приложения и подгруженную форму с регистрацией клиента.
Задача на закрепление материала
Пример 60. [8] Создать базу данных «Общежитие».
Для этого разработать приложение с диалоговым окном «Общежитие», в котором:
•счетчик управляет вводом продолжительности проживания;
•в раскрывающемся списке выводятся три типа номеров: одноместный, двухместный, люкс, стоимость проживания в которых равна соответственно 550, 400 и 750 руб. в сутки;
•если постоялец заказывает завтраки в номер, то суточная оплата возрастает на 75 руб.;
•при нажатии на кнопку ОКв поле Стоимость проживания выводится суммарная стоимость проживания клиента, и все данные из диалогового окна должны выводиться в базу данных, создаваемую на рабочем листе; кроме того, происходит автоматическое сохранение рабочей книги на диск.
При разработке формы придерживаться рис. 115, 116.

Рис. 115.Форма примера 60 в рабочем состоянии

Рис. 116.Вывод информации в базу данных excel
Глава 10
Создание собственного головного меню [9]
Создание меню с помощью диалогового окна «Настройка»
Согласно существующим формальным и фактическим стандартам проектирования интерфейса, работа прикладной программы должна начинаться с активизации головного меню, которое находится в верхней части окна приложения. Собственное головное меню для прикладной системы можно спроектировать вручную, вызвав диалоговое окно «Настройка» или используя VBA.
Во всех приложениях Office можно спроектировать собственное головное меню визуально, используя для этого диалоговое окно «Настройка». Для его вызова нужно в меню Вид выбрать команду Панели инструментов, а затем в появившемся подменю – команду Настройка. Новое меню создается так:
1) щелкните кнопку «Создать» на вкладке Панели инструментов (рис. 117);
Читать дальше
Конец ознакомительного отрывка
Купить книгу