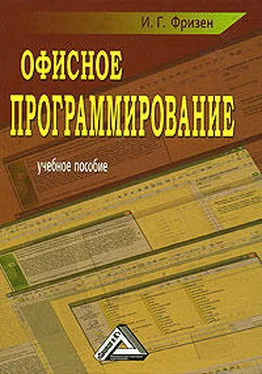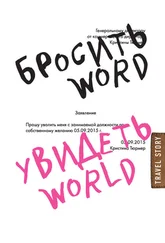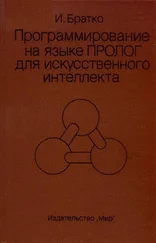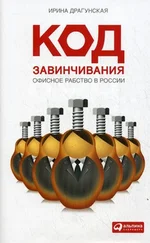Технология выполнения
1. Откройте приложение Word, сохраните документ и перейдите в редактор VBA.
2. Создайте форму (рис. 39).

Рис. 39.Форма примера 21 в рабочем состоянии. Сообщение о допуске
3. Переименуйте форму с Name на frmOne. Для этого активизируйте форму (щелкните на ней), перейдите в окно свойств объекта (properties), выделите свойство Name (первая строка) и пропишите frmOne.
4. Создайте текстовые поля textbox1 и textbox2. Первое будет использоваться для ввода имени, второе – для ввода пароля, поэтому переименуйте их на txtName и txtPassword (аналогично пункту 3).
5. Как правило, вводимый пароль не отображается в поле. Чтобы вводимые символы пароля заменялись звездочками, выделите поле пароля, затем в окне Properties найдите свойство PasswordChar и задайте для него значение «*».
6. Добавьте кнопки. Переименуйте первую кнопку на btnOK . Кнопка OK должна быть кнопкой по умолчанию. Это означает, что на нажатие клавиши Enter форма должна реагировать так же, как и на щелчок этой кнопки. Для этого измените значение свойства Default кнопки btnOK на True.
7. Переименуйте вторую кнопку на btnCancel . Щелчок кнопки Cancel обычно эквивалентен нажатию клавиши Escape. Чтобы в вашем окне было именно так, задайте значение «True» для свойства Cancel .
8. Создайте процедуру закрытия формы.
9. Создайте процедуру работы кнопки ОК. В заготовке процедуры
Private Sub btnOK_Click()
End Sub
вставьте оператор MsgBox Txtname & «получил(а) доступ» . В этом операторе текст, введенный в поле txtName, объединяется с поясняющей строкой и выводится в информационном окне.
10. Создайте процедуру для проверки пароля. Закроем доступ к кнопке OK, пока не введен верный пароль. Для этого измените свойство Enabled кнопки OK на False (доступ к кнопке закрыт) и введите новую процедуру:
Private Sub CheckOK()
Const pas = «abc» 'Пароль
If Txtpassword = pas Then 'Если текст в поле
Txtpassword совпадает с паролем, то btnOK.Enabled = True 'доступ к кнопке OK открыт
Else 'иначе
btnOK.Enabled = False 'доступ к кнопке OK закрыт
End If
End Sub
Процедура должна запускаться при вводе нового пароля. Для этого в окне формы щелкните дважды второе текстовое поле (предназначенное для пароля). В появившуюся процедуру
Private Sub Txtpassword_Change()
End Sub
введите единственную команду CheckOK , которая при внесении любых изменений в поле пароля будет запускать процедуру проверки пароля.
11. Заполните список группы. Расположите на форме элемент управления ListBox. По умолчанию его имя ListBox1. Оставим его в таком виде. Заполнить список можно в операторе With:
With ListBox1
List = Array(«Иванова Марина», «Гончарова Елена», «Зотова Татьяна», «Кринченко Светлана», «Орлов Сергей», «Петров Александр»)
End With
Здесь List – свойство элемента ListBox , которое является массивом. Вставьте этот оператор в уже имеющуюся процедуру btnOK_Click .
12. Проверка работы формы. После запуска формы введите свое имя и верный пароль. Должна стать доступной кнопка ok. После ее нажатия появляются сообщение «Имя получил(а) доступ» и заполненный список. После нажатия кнопки Закрыть форма должна закрыться.
Дополнительные задания
13. Дополните список с помощью метода AddItem. Синтаксис:
ИмяСписка. AddItem «новый элемент списка».
14. Обработайте событие, связанное со щелчком по форме (мимо элементов управления). Пусть в ответ на это выводится какое-нибудь сообщение типа «Вы не попали по кнопке!».
4.2. Элементы управления ComboBox, OptionButton и Frame
Поле со списком
Элемент управления СотbоВох

(поле со списком) создается с помощью соответствующего элемента. Элемент управления СотЪоВох применяется для хранения списка значений. Он сочетает в себе функциональные возможности списка ListBox и поля TextBox. В отличие от ListBox, в элементе управления СотЪоВох отображается только один элемент списка. Кроме того, у него отсутствует режим выделения нескольких элементов списка, но он позволяет вводить значение, используя поле ввода, как это делает элемент управления TextBox.
Свойства объекта ComboBox, такие как ListIndex, ListCount, Enabled, List, и методы Clear, RemoveItem и AddItem аналогичны соответствующим свойствам и методам списка ListBox. Кроме того, у него есть ряд уникальных свойств:
DropButtonStyle – устанавливает вид раскрывающегося списка. Допустимые значения:
Читать дальше
Конец ознакомительного отрывка
Купить книгу