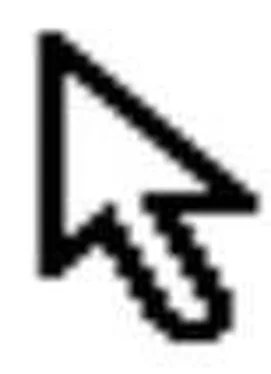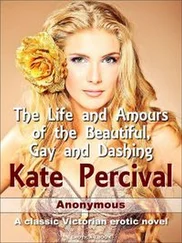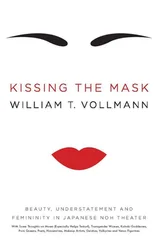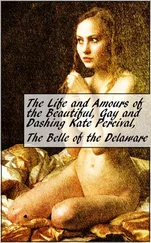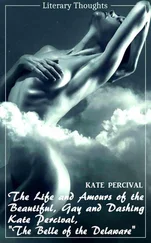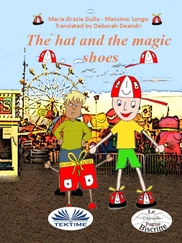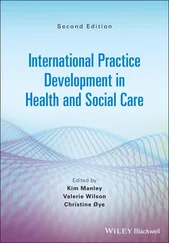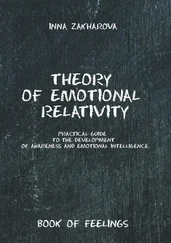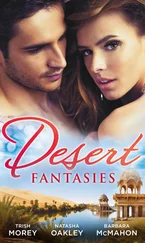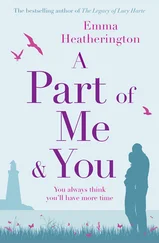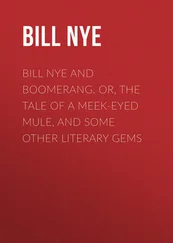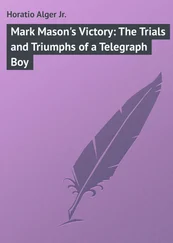Next, add an additional condition - say, “only draw the button depressed if the depressed flag is set, AND, the mouse cursor is within my client coordinates, otherwise, set the depressed flag back to false.” This will give you buttons that “pop out” if you move your mouse cursor off of them, and is very important for accurately determining when a button is clicked.
In normal GUIs, when a button is clicked, it fires off an event to its parent window, which then does whatever the button represents - i.e., clicking the close button will close the window, clicking the save button will save the file, whatever. My GUI considers a button clicked if and only if, inside wm_mouseup(), the depressed flag is set. The only way the depressed flag can still be set inside mouseup() is if the user both pressed and released the mouse button while the pointer was inside the button. This allows users to “bail out” at the last minute by holding the button down and dragging the mouse pointer somewhere outside of the button to cancel the button click, just like in any other GUI system.
That’s pushbuttons. Now, let’s take a peek at text boxes.
Carets and The Textbox Control
I chose to implement a very simple textbox control. It just captures keys, and does no scrolling - but you might want something more complex, say, a control that accurately handles the home, end, insert, and delete keys, or maybe even one with support for cutting, copying, and pasting, via the windows clipboard.
But before we can have a textbox, we need a caret. In case you’re not familiar with the terminology, a caret is another word for a cursor - that’s right, that little blinking vertical bar. Carets tell the user where the text they type is going to go.
For the purposes of my GUI, I’ve made things simple - I’ve ordained that the active window is the window that has the caret, period. This is how most GUIs behave, and seems to be the best solution. Also, my GUI, like Windows, considers the “caption” of the textbox to be the text that’s actually in the box.
So how do you implement the caret? Well, I decided that since it’s a given that the caret always going to be drawn inside the active window, and that the caret will only appear if the active window is a textbox, it makes sense to consider the caret part of the textbox and implement it inside the textbox’s draw function. This makes it really easy to implement - simply use an integer to represent an index into the character array of the window caption, and your textbox has all the information it needs to properly draw the caret.
Which means, basically, that if you’re a textbox, all you have to do to render yourself is draw a border around your client area, draw your window caption inside this border, and then, if you’re the active window, draw your caret at the correct position. In my GUI, the maximum length of a string inside a textbox is governed by the size of the textbox window, meaning that I don’t have to deal with scrolling the text within the box. You, however, might want to some way for the user to scroll through the contents of a textbox, allowing them to enter a very long string in a very small box.
By far the most difficult thing about a textbox is the keyboard processing that comes with it. Once we have a key, it’s easy to create a wm_keypressed() virtual function, and call it, and it’s easy to implement the textbox handler for wm_keypressed() so that it processes the key, and either tacks it onto the end of the window caption, or processes special keys (backspace, etc. - this is where your heavyweight string class pays for itself), and moves the caret.
The hard part is getting the key in the first place. Windows provides no less than three completely different ways to query the keyboard - the WM_KEYDOWN event, the GetKeyboardState() and GetAsyncKeyState() functions, and of course, DirectInput. I used the DirectInput method, simply because I already had done most of the heavy-lifting associated with DirectInput back when I implemented the mouse cursor, and because getting the keyboard state through DirectInput seemed to me the cleanest and most elegant solution.
To use DirectInput’s keyboard functionality, the first thing you need to do is set up a keyboard device. This is incredibly similar to how we set up the DirectInput mouse device way back in Part I of this article. Basically, the only difference here is that instead of telling DirectInput to treat our new device as a mouse, we’re telling it to treat it as a keyboard (duh). If you’ve gone through DirectInput for the mouse, doing the same stuff again for the keyboard should be easy.
Once we’ve got our keyboard device we can query it.
To actual determine if a key was “hit” requires slightly more work. Basically, to determine which keys are pressed, you need two snapshots of all 101 key states - you need a snapshot from the last frame, and a snapshot from this frame. The keys that are down in this frame but not down last frame are the keys that have been “pressed,” and they’re the keys you should send out wm_keypressed() “messages” for.
Now, onto progress bars…
Progess bars are just about as easy as static controls to implement, since they only take a few messages.
Basically, you need to do two things with a progress bar - you need to tell it a min/max range, and you need to tell it to “step” some number of units. For example, say I wanted to put up a “Loading…” progress bar, because I had to load 100 different game resources. I would create a progress bar with a range of 0 to 100. I would initally set the progress bar to zero, then, whenever I loaded a game resource, I would “step” the progress bar by one unit. Whenever the progress bar was stepped, it would redraw itself, showing graphically how far along it was by displaying a bar whose length was proportionate to its client area.
Progress bars are very similar to scroll bars; in fact, it might make sense to implement your progess bars in terms of your scroll bars. I made my progress bar separate from my scroll bars simply because I wanted the two to have drastically different appearances - your needs may be different.
Drawing a slider or a scrollbar is similar to drawing a progress bar, in that you need to express the slider’s current position as a percentage of its client rectangle, giving you the position at which to draw the “pointer” (or, for a scrollbar, the elevator). You’ll have to make some slight modifications for horizontal vs. vertical controls - I got around these by implementing a base class, gui_slider, which contained all of the common code, and all of the member variables, and then implementing two specific derivatives, gui_slider_horz and gui_slider_vert, which handled the differences in drawing and clicking logic.
As for processing mouse clicks, I opted for the easy way when I created my sliders. If a mouse click occurs in the client area of a scrollbar, I automatically scroll directly to that position. In my sliders, you can’t click in the “shaft” and move the position by a page at a time - you jump directly to where you clicked. This was a decision I made primarily because it was easy, but also because I dislike the default Windows behavior of paging.
As for the scrollbar / slider logic, you’ve got the same basic setup as a progress bar - min, max, and current positions. Unlike a progress bar, however, the user can change the current position by clicking in the control.
Now, scrollbars. I decided, for my GUI, that scrollbars are just sliders with two buttons tacked onto either side. These two buttons (the up/down or left/right arrows) move the elevator one position. This method eliminated a lotof code duplication between the pushbutton class and the scrollbars, and I would highly recommend that you take a look at doing something similar.
Читать дальше