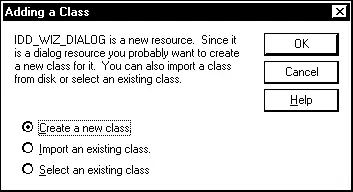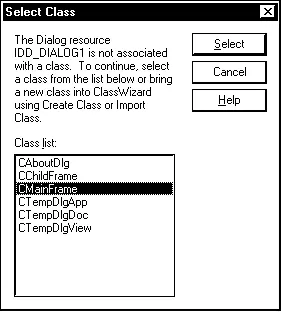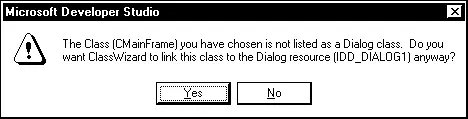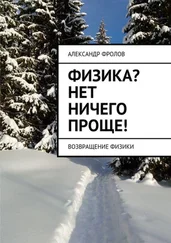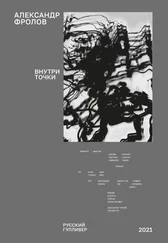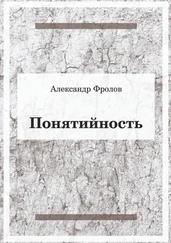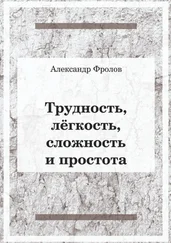Наибольший интерес представляет использование ClassWizard для добавления обработчиков сообщений от диалоговой панели управления. Откройте в редакторе ресурсов шаблон диалоговой панели управления и запустите ClassWizard.
ClassWizard обнаружит новый ресурс и предложит создать или выбрать для него управляющий класс (рис. 3.20). Сообщения от диалоговой панели управления передаются для обработки в ее родительское окно. Поэтому в качестве управляющего класса надо выбрать класс этого окна. Так как в большинстве случаев в качестве родительского окна для панелей управления, в том числе и для диалоговой панели управления, выступает главное окно приложения, надо выбрать класс CMainFrame.
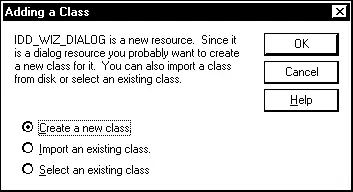
Рис. 3.20. Диалоговая панель Adding a Class
Переведите переключатель диалоговой панели Adding a Class в положение Select an existing class и нажмите на кнопку OK. На экране появится диалоговая панель Select Class, содержащая список классов, определенных в приложении (рис. 3.21).
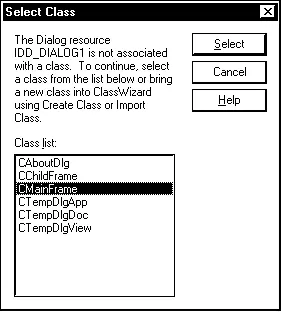
Рис. 3.21. Диалоговая панель Select Class
Выберите из списка Class list класс главного окна приложения CMainFrame и нажмите на кнопку Select. ClassWizard сообщит о том, что выбранный класс CMainFrame не относится к классам, которые предназначены для управления диалоговыми панелями (рис. 3.22). Для продолжения нажмите на кнопку Yes.
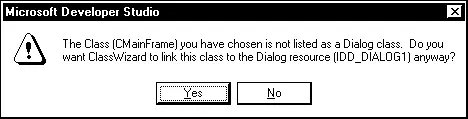
Рис. 3.22. Предупреждение
Теперь на экране появится окно ClassWizard, в котором вы можете назначить обработчики сообщений от диалоговой панели управления, также просто как для меню или панели управления toolbar.
Как создать панель управления во время работы приложения
Во всех примерах, которые мы привели выше, для создания панели управления мы вызывали метод Create класса CToolBar во время создания окна приложения. В принципе, панель управления можно создать и позже, когда окно уже отображается на экране.
Возьмите приложение Bar. Добавьте к нему меню Tools, состоящее из одной строки Show Bar. Определите метод OnShowBar, который будет вызываться для обработки команд от этой строки меню. Не забудьте вставить в таблицу сообщений класса окна соответствующую макрокоманду.
Перенесите код для создания панели управления из метода OnCreate в метод OnShowBar. Теперь панель управления будет создаваться только после того, как вы выберите из меню Tools строку Show Bar.
Постройте проект и запустите приложение. Вы заметите, что панель управления почему-то возникает не сразу после выбора строки Show Bar. Чтобы панель управления появилась, необходимо еще изменить размер окна приложения.
Оказывается, метод Create класса CToolBar устанавливает нулевой размер окна панели управления. Настоящий размер панели управления выбирается позже, в зависимости от ее характеристик, а также размеров и характеристик родительского окна.
Чтобы установить правильные размеры и расположение панели управления следует вызвать метод RecalcLayout . Метод RecalcLayout входит в класс CFrameWnd и вызывается автоматически, если вы используете методы CFrameWnd::ShowControlBar, CFrameWnd::OnIdleUpdateCmdUI, CFrameWnd::OnSize, CFrameWnd::FloatControlBar, CMDIChildWnd::Create, а также некоторые другие.
В нижней части большинства современных приложений Windows находится строка состояния программы, которая называется панелью состояния. В ней обычно выводится краткая контекстная подсказка для пользователя, содержание которой зависит от того, с каким элементом окна работает пользователь. В панели состояния также может отображаться описание текущего режима приложения, текущее время, объем свободного пространства на диске и т. д.
Когда вы разрабатываете приложение с оконным интерфейсом при помощи средств MFC AppWizard, вы можете указать, будет ли приложение иметь панель состояния. Этой возможностью управляет переключатель Initial status bar на одной из панелей создания приложения AppWizard. Внешний вид этой панели представлен на рисунке 3.3.
По умолчанию переключатель Initial status bar установлен, и все оконные приложения, построенные с использованием средств MFC AppWizard, имеют панель состояния. В ней отображается текущее состояние приложения или краткая подсказка для выбранных строк меню, а также текущее положение клавиш , и .
Ресурсы приложений и панель состояния
Читать дальше