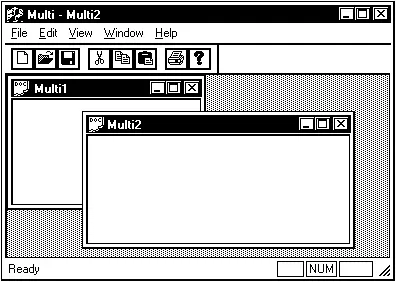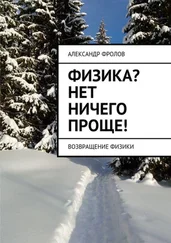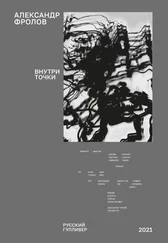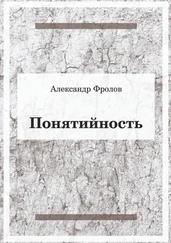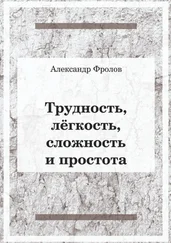| Глобальная сеть |
Наш адрес |
| CompuServe |
>internet:frolov@glas.apc.org |
| GlasNet |
frolov@glas.apc.org |
| Internet |
frolov@glas.apc.org |
| Relcom |
frolov@glas.apc.org |
| UUCP |
uunet!cdp!glas!frolov |
Вы также можете присылать свои пожелания почтой по адресу:
Издательский отдел АО "ДИАЛОГ-МИФИ". Индекс 115409, город Москва, улица Москворечье, дом 31, корпус 2.
Приносим свои извинения за то, что не можем ответить на каждое письмо. Мы также не занимаемся рассылкой книг, дискет и исходных текстов к нашим книгам. По этому вопросу обращайтесь непосредственно в издательство “Диалог-МИФИ”.
Большую помощь нам оказал сотрудник Microsoft АО Юрий Тумашко, предоставивший дистрибутив Microsoft Visual C++ для работы над книгами, посвященными программированию в Windows.
Авторы выражают благодарность Фроловой Ольге Викторовне, Кустову Виктору. Мы также благодарим всех сотрудников издательского отдела АО "ДИАЛОГ-МИФИ": Голубева Олега Александровича, Дмитриеву Наталью, Виноградову Елену, Кузьминову Оксану.
Поддержку в работе над книгами нам оказали генеральный директор АО “ДиалогНаука” Антимонов Сергей Григорьевич и руководитель антивирусного отдела АО “ДиалогНаука” Лященко Юрий Павлович, предоставившие доступ к сети Internet через свой сервер.
1. Многооконный интерфейс
Приложение с однооконным интерфейсом не всегда может полностью удовлетворять потребностям пользователя. Если нужно одновременно работать с несколькими документами, вы, конечно, можете одновременно запустить несколько копий одного приложения, но гораздо удобнее использовать приложения с многооконным интерфейсом.
В таких приложениях вы одновременно можете открыть несколько документов. Каждому документу будет отведено собственное окно просмотра, но тем не менее все окна просмотра документов будут расположены внутри главного окна приложения, будут иметь общее меню, а также панели управления и состояния.
В этом разделе мы рассмотрим приложение Multi с многооконным интерфейсом, созданное с использованием средств MFC AppWizard. Сначала мы создадим простое приложение, а затем покажем, как его можно изменить, добавив возможности создания новых документов, рисования в окне и сохранения изменений в файле на диске.
Далее мы усовершенствуем наше приложение так, что оно сможет работать с документами двух типов – графическими и текстовыми.
В ходе своих объяснений мы иногда будем ссылаться на однооконное приложение Single, также созданное с использованием средств MFC AppWizard. Приложение Single мы рассматривали в 24 томе “Библиотеки системного программиста”. Если у вас нет под рукой 24 тома, вы можете быстро создать приложение Single, воспользовавшись MFC AppWizard.
Создайте новое приложение с многооконным интерфейсом и назовите его Multi. При определении свойств приложения оставьте все предложения по умолчанию. Приложение Multi не будет использовать технологию OLE и сетевые технологии, не будет работать с базами данных. Процедура создания приложений с использованием MFC AppWizard описана в разделе “Приложение с оконным интерфейсом” 24 тома серии “Библиотека системного программиста”, поэтому мы будем считать, что вы уже создали проект.
Постройте проект и запустите полученное приложение. На экране появится главное окно. Внутри главного окна расположены меню, панель управления и панель состояния.
Сразу после запуска приложения Multi, открывается дочернее окно, предназначенное для просмотра документа, которое получает название Multi1. Вы можете создать новые дочерние окна, выбрав из меню File строку New – открыть новый документ или строку Open – открыть файл (рис. 1.1). Для просмотра уже открытого документа можно открыть еще одно окно (рис. 1.11). В названии такого окна указывается дополнительный числовой индекс.
Если одновременно открыто несколько окон, то можно упорядочить расположение этих окон и пиктограмм, представляющих минимизированные окна. Для этого специально предназначено меню Window.
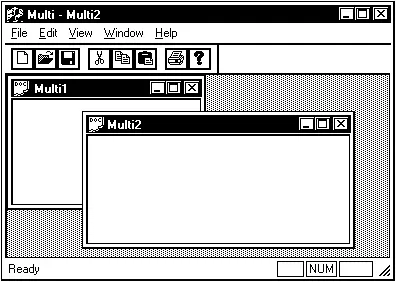
Рис. 1.1. Приложение Multi
Теперь рассмотрим внимательно сам проект Multi, подготовленный для нас MFC AppWizard. Найдите окно Project Workspace и откройте страницу FileView. Вы увидите список всех исходных файлов, входящих в проект (рис. 1.2). В отдельную папку Dependencies будут помещены названия вспомогательных файлов проекта. Эти файлы не входят в проект непосредственно, но используются либо для хранения ресурсов, либо как включаемые файлы, указанные директивой #include в одном или нескольких основных файлах проекта.
Читать дальше