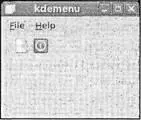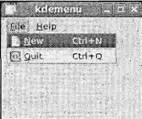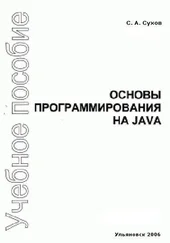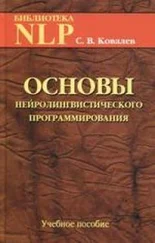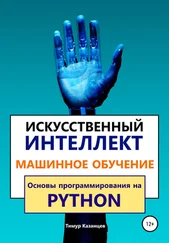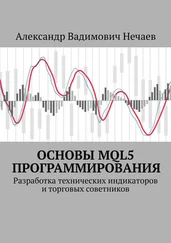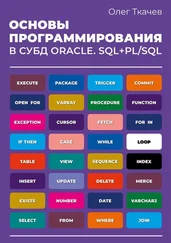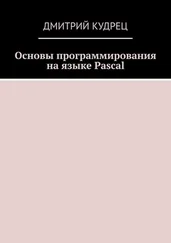KAction* openNew(const QObject* recvr, const char *slot,
KActionCollection* parent, const char* name = 0)ж
KAction* save ...
KAction* saveAs ...
KAction* revert ...
KAction* close ...
KAction* print ...
И т.д.
Любое стандартное действие принимает одни и те же параметры; слот-приемник и функцию, KActionCollectionи имя KAction. Объект KActionCollectionуправляет в окне объектами KAction, и вы можете получить текущий объект с помощью метода actionCollectionокна KMainWindow:
KAction *saveas = KStdAction::saveAs(this, SLOT(saveAs()) ,
actionCollection(), "saveas");
Выполните упражнение 17.8.
Упражнение 17.8. Приложение в KDE с меню и панелями инструментов
В приведенном далее примере вы опробуете объекты KActionв приложении среды KDE.
1. Начните с заголовочного файла KDEMenu.h. KDEMenu— это подкласс KMainWindow, являющегося подклассом класса QMainWindow. KMainWindowуправляет сеансом в среде KDE и обладает встроенными панелью инструментов и строкой состояния.
#include
class KDEMenu : public KMainWindow {
Q_OBJECT
public:
KDEMenu(const char * name = 0);
private slots:
void newFile();
void aboutApp();
};
2. Файл KDEMenu.cpp начните с директив #includeдля виджетов, которые будете применять:
#include "KDEMenu.h"
#include
#include
#include
#include
#include
3. В конструкторах, создающих три виджета KAction, new_fileопределяется вручную, a quit_actionи help_actionиспользуют стандартные определения KAction:
KDEMenu::KDEMenu(const char *name = 0) : KMainWindow (0L, name) {
KAction *new_file = new KAction("New", "filenew",
KstdAccel::shortcut(KstdAccel::New), this, SLOT(newFile()),
this, "newaction");
KAction *quit_action = KStdAction::quit(KApplication::kApplication(),
SLOT(quit()), actionCollection());
KAction *help_action = KStdAction::aboutApp(this, SLOT(aboutApp()),
actionCollection());
4. Создайте два меню верхнего уровня и включите их в строку меню KApplication:
QPopupMenu *file_menu = new QPopupMenu;
QPopupMenu *help_menu = new QPopupMenu;
menuBar()->insertItem("&File", file_menu);
menuBar()->insertItem("&Help", help_menu);
5. Теперь вставьте действия в меню и панель инструментов, добавив разделительную линию между new_fileи quit_action:
new_file->plug(file_menu);
file_menu->insertSeparator();
quit_action->plug(file_menu);
help_action->plug(help_menu);
new_file->plug(toolBar());
quit_action->plug(toolBar());
}
6. В заключение несколько определений слотов: aboutAppсоздает диалоговое окно KAboutдля отображения сведений о программе. Учтите, что слот quitопределен как часть KApplication:
void KDEMenu::newFile() {
// Создание нового файла
}
void KDEMenu::aboutApp() {
KAboutDialog *about = new KAboutDialog(this, "dialog");
about->setAuthor(QString("A. N. Author"),
QString("an@email.net"), QString("http://url.com"),
QString("work"));
about->setVersion("1.0");
about->show();
}
int main(int argc, char **argv) {
KApplication app(argc, argv, "cdapp");
KDEMenu* window = new KDEMenu("kdemenu");
app.setMainWidget(window);
window->show();
return app.exec();
}
7. Далее вам нужен файл menu.pro для утилиты qmake:
TARGET = kdemenu
MOC_DIR = moc
OBJECTS_DIR = obj
INCLUDEPATH = /usr/include/kde
QMAKE_LIBDIR_X11 += -L$KDEDIR/lib
QMAKE_LIBS_X11 += -lkdeui -lkdecore
SOURCES = KDEMenu.cpp
HEADERS = KDEMenu.h
8. Теперь запустите qmakeдля создания make-файла, откомпилируйте и выполните программу:
$ qmake menu.pro -о Makefile
$ make
$ ./kdemenu
Как это работает
Несмотря на то, что этот пример получился чуть длиннее других, программный код довольно краток, если учесть всю выполняемую им работу по созданию строки меню и самих меню. Лучшее качество виджетов KAction— возможность использования каждого из них в разных частях программы, таких как панель инструментов и меню в строке меню, все упомянутые возможности показаны в данном примере.
Построение приложений KDE требует больше работы, чем создание большинства программ, по крайней мере, на первый взгляд. В действительности файл menu.pro и команда qmakeскрывают большой набор параметров, которые в противном случае вам пришлось бы вставлять вручную в ваш make-файл.
На рис. 17.11 и 17.12 показано, как появляются в окне меню и кнопки панели инструментов.
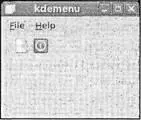
Рис. 17.11
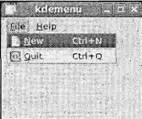
Рис. 17.12
Читать дальше