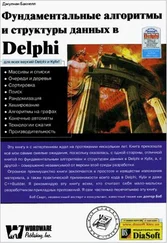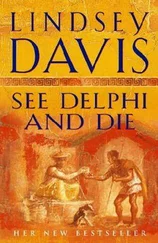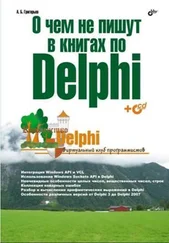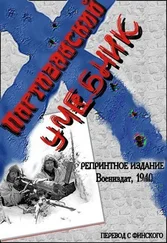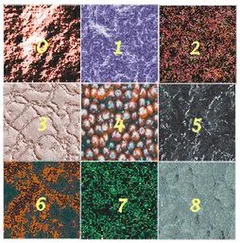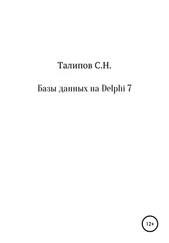Сейчас, когда вы изучили основы технологии отладки, вероятно, у вас возникло желание поставить точку останова у себя в голове и поработать с точками останова в программах. Кстати, один из отличных методов понять, как работает та или иная программа, — проследить за ее пошаговым выполнением, а поскольку ни установка точек останова, ни просмотр или изменение переменных не изменяют текста программы, вы можете работать смело, не опасаясь каким-либо образом «поломать» используемое в учебных целях приложение.
Отладка DLL
В предыдущих версиях Delphi для отладки библиотек динамической компоновки требовался внешний отладчик (Turbo Debugger for Windows). Delphi 4 внесла возможность отладки DLL в список своих возможностей. Windows не может загрузить DLL без предварительной загрузки использующего ее ЕХЕ, поэтому вам с начало придется набросать простенькую программку, использующую интересующую вас DLL. В главном меню выберите команду Run/Parameters для вывода диалогового окна Run Parameters. Если текущий проект— DLL (DPR-файл начинается ключевым словом library, а не program), поле Host Application будет доступно, и в нем вам надо либо ввести имя использующей DLL программы, либо выбрать его с помощью кнопки Browse.
После выбора приложения запуск и отладка DLL становятся обычной рутинной работой со всеми возможностями, используемыми при отладке программ, — установкой точек останова, просмотром значений переменных и т. д.
Точно так же вы будете отлаживать и свои компоненты ActiveX, и объекты автоматизации OLE.
Окно CPU (дизассемблер)
Окно CPU предоставляет возможность увидеть работу приложения на уровне языка ассемблера. Те, кто использовали отладчик Turbo Debugger for Windows, должны знать возможности, предоставляемые таким окном. Эффективное его использование предполагает знание ассемблера Intel x86 и архитектуры процессора, так что, если вы не вполне уверенно себя чувствуете, можете пропустить этот раздел.
Окно CPU требуется крайне редко, но если в нем возникла необходимость, значит, это действительно необходимость. Это — ultima ratio, последний довод, и используется он в безвыходных положениях, когда обычная трассировка кода не позволяет найти, понять и исправить ошибки. Только в таких случаях окно CPU и проход по ассемблерным инструкциям может приподнять завесу над причиной возникновения ошибок.
Чтобы использовать окно CPU необходимо его включить (по умолчанию оно отключено). Для этого придется использовать программу RegEdit из поставки Windows 95 (Windows NT). Запустите RegEdit и пробирайтесь по иерархическому дереву папок. Сначала откройте папку HKE YCURRENT USER. Во вложенной ветви зайдите в папку Software, затем — в Borland, Delphi и, наконец, в 4.
Одна из папок называется Debugging. Щелкните на ней и, когда она откроется, появится список пар Имя/Данные в окошке справа. Добавьте новое значение с именем EnableCPU и значением 1.
При следующем запуске Delphi вы увидите новый подпункт меню View/CPU Window.
Для вывода окна выберите View/CPU Window.
Перечислим панели
Code pane Панель кода представляет дизассемблированный код в окрестности текущей точки выполнения (если вы не отлаживаете приложение, окно будет полупустым). Кроме того, панель показывает исходный текст строк, соответствующих выполняемому коду. В окне редактирования точка выполнения индицируется маленьким зеленым значком. При пошаговом проходе значок точки выполнения синхронно перемещается по окну CPU и окну редактирования.
Register pane. В панели регистров отображается содержимое 16 регистров процессора. Значения регистров, изменившиеся в результате выполнения последней операции, выделены красным цветом.
Flags pane. Панель флагов показывает состояние 14 флагов процессора. Установленный флаг представляется значением 1, сброшенный флаг значением 0. В зависимости от процессора некоторые флаги могут быть недоступными.
Stack pane. Панель стека показывает содержимое стека приложения. Вы можете изменять представление содержимого стека с помощью контекстного меню.
Data pane. По умолчанию в панели данных выводится содержимое глобального сегмента данных приложения. Ее вид можно изменить так же, как и вид панели стека. Каждая из панелей в окне CPU имеет собственное контекстное меню. Вы можете поэкспериментировать с пунктами меню и получить более полное представление о возможностях манипулирования панелями.
Окно состояния подзадач.
Окна Thread Status, Modules и Call Stack предоставляют дополнительную информацию, которая может быть полезна при отладке приложения.
Читать дальше