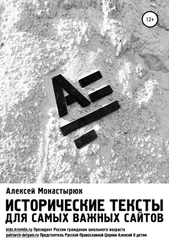Нажатием правой кнопки мыши вызывается контекстное меню, некоторые команды которого дублируют соответствующие команды главного меню. Отметим, что содержимое контекстного меню, а также перечень доступных в нем команд может зависеть от текущего режима работы.
Вид и состав пользовательского интерфейса, который представлен на рис. 5.2, предлагается программой по умолчанию. Однако вы можете изменить его в соответствии со своими потребностями. О том, как это делается, будет рассказано ниже.
Для выполнения наиболее востребованных действий в программе предусмотрено использование «горячих» клавиш. Их полный перечень приведен ниже.
• F1– создание нового пустого документа;
• F2– создание новой страницы;
• F3– переход в режим поиска и замены данных;
• F4– открытие папки, в которой хранится редактируемый в данный момент документ;
• F6– настройка параметров шрифта;
• F9– просмотр текущей веб-страницы во встроенном Интернет-обозревателе;
• F10– просмотр текущей веб-страницы в Интернет-обозревателе, который на данном компьютере используется по умолчанию;
• F11– переход в режим настройки параметров программы;
• F12– вызов справочной информации;
• Ctrl + O– открытие созданного ранее документа для просмотра и редактирования;
• Ctrl + S– сохранение изменений в текущем документе;
• Ctrl + Alt + S– сохранение документа под другим именем;
• Ctrl + E– экспорт документа;
• Ctrl + Z– отмена последнего действия (полезно для быстрой отмены ошибочных действий);
• Ctrl + R– возврат отмененного действия;
• Ctrl + С– копирование выделенного текстового фрагмента в буфер обмена;
• Ctrl + X– копирование выделенного текстового фрагмента в буфер обмена с одновременным его удалением;
• Ctrl + V– вставка содержимого буфера отмена в то место, где расположен курсор;
• Ctrl + А– выделение всего содержимого рабочей области;
• Ctrl + В– вставка тега
в то место, где находится курсор;
• Home– быстрый переход к началу строки;
• End– быстрый переход к концу строки;
• Ctrl + Home– быстрый переход к началу документа
• Ctrl + End– быстрый переход к концу документа
• PageUp– «пролистывание» в направлении вверх;
• PageDown– «пролистывание» в направлении вниз;
• Ctrl + PageUp– быстрый переход к первой строке экрана;
• Ctrl + PageDown– быстрый переход к последней строке экрана;
• Ctrl + Alt + P– выбор относительного пути на диске;
• Ctrl + стрелка «вправо»– быстрый переход к следующему слову;
• Ctrl + стрелка «влево»– быстрый переход к предыдущему слову;
• Ctrl + стрелка «вверх»– быстрая «прокрутка» вверх;
• Ctrl + стрелка «вниз»– быстрая прокрутка вниз;
• Ctrl + Shift + стрелка «вправо»– добавление следующего слова к выделению;
• Ctrl + Backspace– удаление последнего слова;
• Ctrl + Alt + стрелка «вправо»– сдвигание выделенного текстового фрагмента вправо;
• Ctrl + Alt + стрелка «влево»– сдвигание выделенного текстового фрагмента влево;
• Alt + B– вставка в программный код тегов полужирного начертания;
• Alt + I– вставка в программный код тегов курсивного начертания;
• Alt + U– вставка в программный код тегов подчеркнутого начертания;
• Alt + S– вставка в программный код тегов зачеркнутого начертания;
• Alt + стрелка «вверх»– применение прописных символов для выделенного фрагмента;
• Alt + стрелка «вниз»– применение строчных символов для выделенного фрагмента.
Более подробно основные режимы работы программы, доступ к которым осуществляется в том числе и с помощью «горячих» клавиш, мы рассмотрим далее.
Подготовка программы к работе
После запуска программы вы можете сразу приступать к созданию и редактированию веб-страниц. Однако предварительно рекомендуется просмотреть и, в случае надобности – изменить параметры ее настройки. Несмотря на то, что в большинстве случаев предложенные по умолчанию настройки являются оптимальными, иногда все же приходится их изменить, чтобы максимально адаптировать программу к своим потребностям.
О том, как настроить программу и подготовить ее к работе, мы и расскажем далее.
Настройка пользовательского интерфейса
Как мы уже отмечали ранее, в программе реализована возможность настройки пользовательского интерфейса. В частности, пользователь может самостоятельно определить, какие элементы и инструменты должны быть представлены в главном окне программы, как они при этом будут называться, и т. д. Для перехода в режим настройки пользовательского интерфейса нужно выполнить команду главного меню Настройки ► Интерфейс. При ее активизации на экране отображается окно, изображенное на рис. 5.3.
Читать дальше
Конец ознакомительного отрывка
Купить книгу