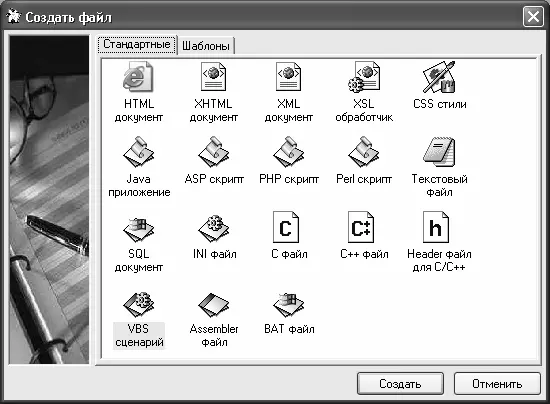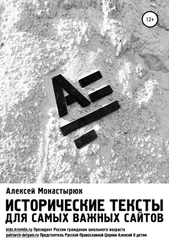Рис. 4.4. Настройка программы, подраздел «Панель файлов»
В данном подразделе осуществляется настройка отображения вкладок, которые появляются внизу интерфейса при открытии файлов (на рис. 4.3 имеется одна такая вкладка, она называется document1.html). В поле Месторасположение панелииз раскрывающегося списка выбирается место, где будут отображаться названия вкладок. Возможен выбор одного из двух вариантов: Снизу (над статус строкой)или Сверху (под панелью кнопок). По умолчанию в данном поле выбрано значение Снизу (над статус строкой).
ПРИМЕЧАНИЕ
В программе Html.pad статус строкой называется элемент, известный больше под названием «строка состояния» и находящийся вдоль нижнего края интерфейса.
В разделе Диалогиосуществляется настройка представления диалоговых окон, с которыми периодически приходится работать в программе. Содержимое данного раздела показано на рис. 4.5. 
Рис. 4.6. Настройка работы с файлами и документами
В программе реализована возможность автоматического ведения журнала документов, с которыми велась работа. Это позволяет при необходимости быстро вернуться к работе с любым из этих документов. Журнал ведется в подменю Файл ► Недавние файлы, и по умолчанию может включать в себя до 10 позиций. Однако вы можете изменить количество документов, включаемых в журнал: для этого нужно в разделе настройки Файлыввести требуемое значение в поле Количество файлов в журнале. Если в данном разделе установлен флажок Очищать журнал при запуске программы, то после каждого запуска программы этот журнал будет пустым (все позиции из него будут удалены автоматически при запуске программы). По умолчанию данный параметр отключен.
Возможности программы предусматривают сохранение документов в разных кодировках. Выбор кодировки осуществляется из раскрывающегося списка в поле Сохранять в кодировке. Возможные варианты – В текущей кодировке(данное значение предлагается использовать по умолчанию), В исходной кодировке файлаи В кодировке Windows.
Вы можете включить режим, при котором сохранение выполненных в текущем документе изменений будет осуществляться при нажатии клавиши F2. Для этого нужно установить флажок Сохранить документ по F2.
Как видно на рис. 4.6, раздел Файлысодержит один подраздел – Просмотр. В данном подразделе выполняется настройка режима просмотра документов в Интернет-обозревателе. Флажки При просмотре во встроенном в программу браузереи При просмотре во внешнем браузеренаходятся в трех областях – Сохранять документ, Открывать временный HTML-файли Имитация работы сервера. Путем установки/снятия данных флажков вы указываете, какие действия должны выполняться при просмотре текущего документа в окне Интернет-обозревателя.
В разделе Текстможно выполнить некоторые настройки работы с текстами. Если установлен флажок Видимость непечатных знаков (пробелы и табуляторы) настраивать по предыдущему документу, то при создании нового документа будет по умолчанию включен такой же режим отображения скрытых символов, как и при работе с предыдущим документом.
Если установлен флажок При печати показывать диалог настройки печати, то при активизации функции печати на экране будет отображаться окно настройки параметров печати. При снятом данном флажке это окно выводиться не будет, и документ будет сразу отправлен на печать.
Все изменения, выполненные в окне настройки параметров программы, вступают в силу только после нажатия в данном окне кнопки Обновить. С помощью кнопки Отменитьосуществляется выход из данного режима без сохранения выполненных изменений. Обе эти кнопки доступны во всех разделах окна настройки.
Создание, открытие и сохранение документов
Чтобы начать работу с документом, его необходимо вначале создать. Как мы уже отмечали ранее, программа по умолчанию создает новый документ при запуске, однако в процессе работы может потребоваться последовательное создание сразу нескольких документов.
Чтобы создать новый документ, нужно выполнить команду главного меню Файл ► Создать, которая вызывается также нажатием комбинации клавиш Ctrl+N. Также для этого можно воспользоваться кнопкой Создать новый файл, которая находится в инструментальной панели (напомним, что названия кнопок инструментальных панелей отображаются в виде всплывающих подсказок при подведении к ним указателя мыши). При выполнении любого из перечисленных действий на экране отображается окно открытия файла, которое представлено на рис. 4.7. 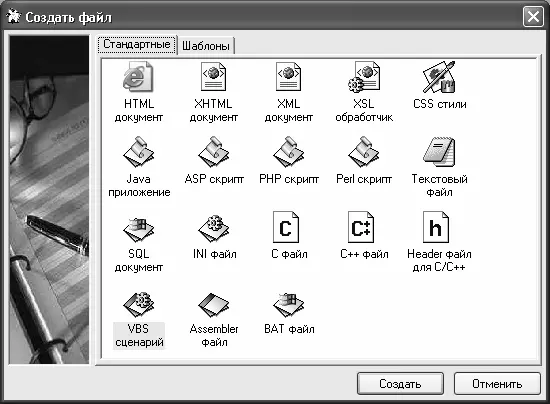
Читать дальше
Конец ознакомительного отрывка
Купить книгу