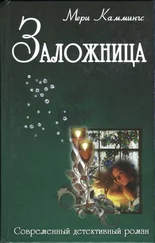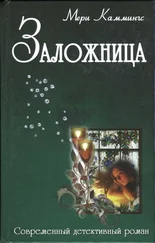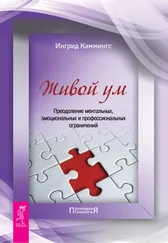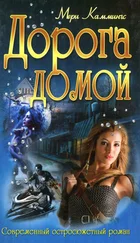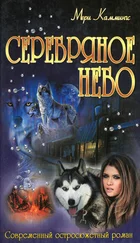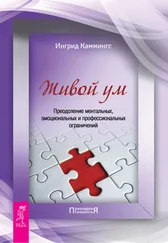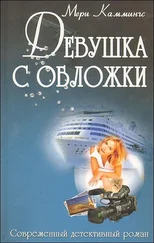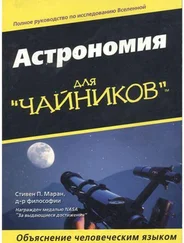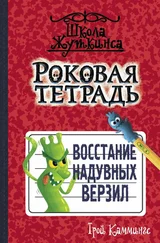* Создание контролируемых переменных типа Break When Value Is True (стоп при значении Истина) или Break When Value Changes (стоп при изменении значения). Тогда программа перейдет в режим паузы, как только значение контролируемой перемен1 ной станет равным True или как только ее значение изменится.
По-другому программа может перейти в режим паузы, когда возникает ошибка выполнения. VBA отображает диалоговое окно с описанием возникшей ошибки (рис. 9.2). В этом окне щелчок на кнопке End (Закончить) останавливает выполнение программы совсем, а щелчок на кнопке Debug (Отладка) переводит выполнение программы в режим паузы. На вкладке General (Общие) диалогового окна Tools=Options вам предоставляются некоторые возможности для выбора круга тех ошибок, появление которых должно останавливать выполнение программы.
Рис. 9.2. Диалоговое окно, сообщающее об ошибке выполнения
Размещение точек останова в программе
Если есть подозрение, что ошибка содержится в каком-то конкретном сегменте программного кода, поместите точку останова как раз перед этим сегментом. На рис. 9.3 видно, как редактор Visual Basic представляет точку останова на экране - в виде довольно жирной точки на полях в окне редактирования.
Рис. 9.3. При назначении точки останова редактор Visual Basic подсвечивает строку программного кода, перед которой должно остановиться выполнение программы
После того как точка останова размещена, вы имеете возможность выполнить программу на полной скорости вплоть до этой точки, пропустив отладку той части программного кода, которая (как вы надеетесь) не содержит ошибок. Когда VBA доберется до оператора, которому назначена точка останова, выполнение программы приостановится. В режиме паузы вы сможете проверить значения переменных и с помощью команд Step проследить за тем, как эти значения меняются при последовательном выполнении каждого из операторов в подозрительном блоке.
Чтобы разместить точку останова, просто щелкните на полях окна редактирования слева от соответствующей строки программного кода. Можно разместить точку останова и с помощью клавиатуры - для этого поместите курсор в нужную строку и нажмите .
Можно разместить столько точек останова в разных строках программы, сколько вы сочтете необходимым. Нельзя только размещать точки останова в строках комментариев и строках с операторами, которые VBA на самом деле не выполняет, например в строках с объявлениями переменных.
Помните о том, что VBA останавливает программу и переключается в режим паузы после выполнения оператора, непосредственно предшествующего оператору с точкой останова. Другими словами, оператор с точкой останова останется пока невыполненным- с него предполагается продолжить выполнение программы после выхода из режима паузы.
Исправив ошибки в программном коде или отказавшись на время от попыток их исправления, вы захотите удалить ненужные точки останова. Удаление точек останова даст возможность VBA при следующем запуске выполнять программу без лишних задержек. Удаляется существующая точка останова точно так же, как и ставится - щелчком на полях в окне редактирования или нажатием клавиши .
Чтобы удалить все назначенные точки останова сразу, выберите из меню Debug=Clear All
Breakpoints или нажмите . Точки останова моментально уйдут в историю - никакая команда Undo (Отменить) не поможет вам восстановить их.
Выяснение места остановки
Когда программа находится в режиме паузы, редактор Visual Basic подсвечивает оператор, который предполагается выполнить следующим. Для гарантии на полях около строки с этим оператором в окне редактирования программного кода появляется стрелка. То, что вы увидите, показано на рис. 9.4 (но чтобы представить его в цвете, пожалуй, без фантазии не обойтись).
Рис. 9.4. Не заметить строку с оператором, который должен будет выполняться следующим, просто невозможно (тем более, что эта строка обязательно будет на экране)
Если строка с оператором, выполняющимся следующим, присутствует на экране, не заметить ее подсветку просто невозможно. Но что делать после того, как вы полистаете текст программы или переключитесь в окно другого модуля? В таком случае найти этот оператор без специальных средств будет уже сложнее.
Здесь поможет специально предусмотренная для такого случая команда Show Next Statement (Показать следующий оператор). Выберите Debug=Show Next Statement, и редактор Visual Basic быстренько доставит вас к нужному оператору. Есть также команда, позволяющая выбрать в качестве следующего другой оператор, но она будет обсуждаться позже, в подразделе "Назначение другого следующего оператора".
Читать дальше