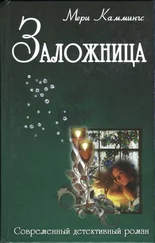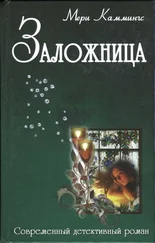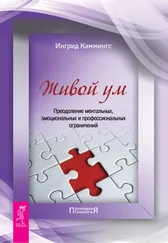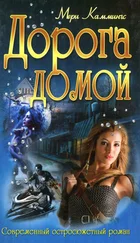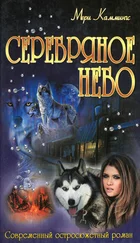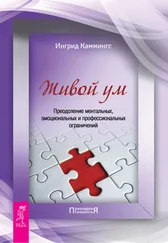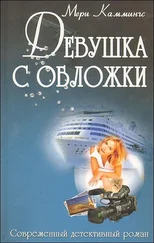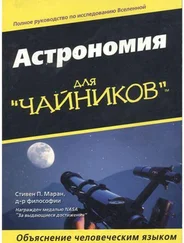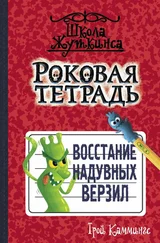Закладки в программном коде
Предположим, сейчас 3 часа ночи. Ваши глаза слипаются, и вас клонит ко сну, но сроки нещадно поджимают, и вы упорно отбиваете на клавиатуре строку за строкой довольно однообразный программный код. Вдруг - прилив вдохновения - вы понимаете, как можно решить одну важную программистскую проблему, над решением которой вы перед этим уже безрезультатно бились добрую половину дня.
Прежде чем перейти в тот модуль, в котором будет воплощена ваша гениальная идея, поместите закладку в том месте, где вы работаете в данный момент. И когда наступит время вернуться, вы без труда очень быстро отыщете дорогу назад, подобно Гензелю и Гретель.
Чтобы поместить закладку в строку программного кода (точнее, рядом со строкой программного кода; рис. 5.13), щелкните на кнопке Toggle Bookmark (Добавить закладку).
Все относящиеся к закладкам кнопки находятся в панели инструментов Edit (Правка), поэтому, чтобы получить доступ к ним, нужно отобразить эту панель инструментов на экране. Иначе можно использовать соответствующую команду меню (Edit=Bookmarks=Toggle Bookmark), но это существенно более длинный путь. (Это жестоко, но Microsoft не предусмотрела комбинации клавиш для закладки.) Закладок можно разместить столько, сколько вы пожелаете.
Ясно, что сама по себе закладка не принесет никакой пользы. Щелкайте на кнопках Next Bookmark (Следующая закладка) и Previous Bookmark (Предыдущая закладка) для последовательного перехода от закладки к закладке, пока не доберетесь до места назначения.
Чтобы удалить отдельную закладку, поместите текстовый курсор в строку с этой закладкой и снова щелкните на кнопке Toggle Bookmark. Если же закладок набралось столько, что использование команд перехода от закладки к закладке уже почти эквивалентно использованию полосы прокрутки, удалите все закладки сразу одним щелчком на кнопке Clear All Bookmarks (Удалить все закладки).
Разделение окна программного кода
Любое окно программного кода можно разделить на два (рис. 5.14). Это позволит вам видеть одновременно различные части программного кода одного и того же модуля. В этом случае очень удобно также копировать текст из одной части программного кода в другую.
Рис. 5.14. Я разделил это окно программного кода
Чтобы разделить окно программного кода, используйте линию разбивки - маленький серый бегунок сразу над верхней стрелкой вертикальной полосы прокрутки в правой части окна. Перетащите линию разбивки вниз, установив подходящие размеры частей окна. Чтобы вновь сделать окно единым, уберите линию разделения двойным щелчком на ней или перетащите ее снова на самый верх окна.
Созидательные возможности окна программного кода
Зачем печатать программный код самим, если кто-то может напечатать его за вас? Редактор Visual Basic балует вас возможностью автоматического ввода совершенно непригодных для запоминания терминов VBA и как раз в самый подходящий момент. Это не только минимизирует печатную работу, но и гарантирует отсутствие опечаток.
Все эти любезности обеспечиваются несколькими замечательными средствами редактора
Visual Basic, команды вызова которых помещены в меню Edit (Правка).
* List Properties and Methods (Получить список свойств и методов).
* List Constants (Получить список констант).
* Complete Word (Автоматически дополнить слово).
Использование списка свойств и методов
Изо всех средств, о которых идет здесь речь, средство List Properties and Methods (Получить список свойств и методов) будет, пожалуй, самым полезным. Вот как этим средством пользоваться. Чтобы сделать что-либо с VBA-объектом, обычно меняют одно из его свойств или вызывают один из его методов. Чтобы идентифицировать свойство или метод, с которым необходимо работать, печатают сначала имя объекта, затем точку (оператор точка), имя свойства или метода.
Например:
Activewindow.Selection.Group
(Подробное описание приемов работы с объектами и их свойствами и методами вы найдете в главе 12.)
Чтобы воспользоваться средством вызова списка свойств и методов, вам нужно только ввести имя объекта и точку. Как только вы это напечатаете, на экране появится небольшое окно со списком всех присущих этому объекту свойств и методов (рис. 5.15). Чтобы найти подходящее свойство или подходящий метод, прокрутите список (с помощью клавиш со стрелками) или напечатайте одну-две первые буквы имени, После того как подходящее имя будет выделено, нажмите Tab, чтобы вставить это имя в свой программный код.
Рис. 5.15. Средство List Properties and Methods очень полезно при вводе в программный код имен свойств и методов
Читать дальше