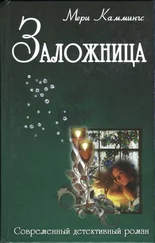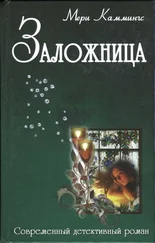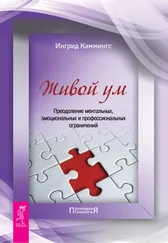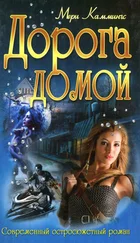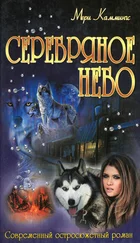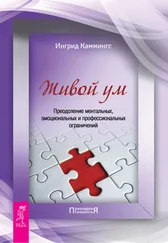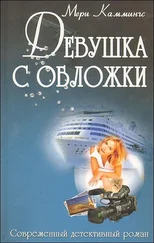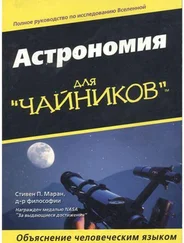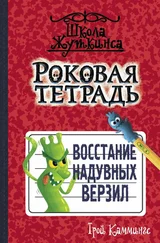Input #PetsFile, strPetlnfo ‘ чтение одного элемента из файла
Close PetsFile
Put BdayFile, 45, usrBDay ' запись одного элемента в файл
CloseBdayFile
Применяйте данный прием без опасения: вместо того чтобы собственноручно присваивать файлам номера, используйте функцию FreeFile, определяющую следующий доступный номер файла. Если значение, возвращаемое функцией, присвоить переменной, необходимость в запоминании номера просто отпадет. Вот пример применения данного приема: Dim DiaryFile As Integer DiaryFile = FreeFile () Open
"C:\MySecrets\Diary.txt" For Input As DiaryFile
Будьте аккуратными - после того как работа с файлами завершена, их следует закрыть.
Закрытие файла гарантирует, что все хранимые в памяти изменения действительно будут записаны на диск, а ресурсы, занимаемые файлами, освободятся и станут доступными для других приложений.
Для выполнения подобной задачи нужен, конечно же, оператор Close. Для закрытия определенного файла используется оператор вроде Close #2 (или Close PetsFile, как в предыдущем примере). Для закрытия всех открытых файлов оператор Close используется сам по себе.
Есть несколько VBA-команд для записи и извлечения данных из файла. В приведенной ниже таблице описана их работа.
|
Пример команды
|
Использование
|
Пояснение
|
|
Оператор Put
|
Предназначен для записи переменных в файл
|
Put #1, 1800, StrQuote (записывает переменную StrQuote в двоичный файл, начиная с позиции 1800);
Put #1, 15, usrCustomData (записывает переменную usr Cus t ornDa t a в файле с произвольным доступом в запись 15)
|
|
Оператор Get
|
Предназначен для чтения из файла переменной, сохраненной с помощью оператора Put
|
Get t #1, 1800, StrQuote (читает строку данных из двоичного файла с позиции 1800 в переменную Str Quot e); Get #1, 15, usrCustomDat a (читает определенные пользователем данные, хранимые в 15-й записи переменной usrCustomData)
|
|
Функция Input
|
Предназначена для чтения из файла данных, сохраненных с помощью оператора Put
|
StrBigText = Input ( 400,#1) (читает 4000 символов в переменную StrBigText)
|
|
Oneparop write #
|
Предназначен для записи списка перемены в последовательный файл, с созданием новой строки после каждого прохода
|
Write #3, strShortString, strLongString, intLittleNumber (записывает три переменные в строку последовательного файла)
|
|
Оператор input #
|
Предназначен для чтения списка из последовательного файла переменных, для трех сохраненных с помощью onepaтopa Write #
|
Input #3, strShort String, strLong String, intLittleNumber (читает данные переменных из последовательного файла)
|
Глава 19. Еще о VBA-формах.
В этой главе ...
~ Выбор цвета и добавление изображений к формам и элементам управления
~ Настройка указателя мыши
~ Использование дополнительных параметров элементов управления
~ Проверка правильности вводимых данных и другие приемы
Материал настоящей главы дополняет сведения, изложенные в главе 10, предлагая вам советы о проектировании и программировании VBA-форм.
О внешнем виде форм и элементов управления
Хотя вы можете изменить параметры, относящиеся к внешнему виду форм и элементов управления, с помощью программного кода, чаше всего делать это не имеет смысла. Лучше воспользоваться диалоговым окном Properties для выбора всех необходимых настроек (подробности об использовании диалогового окна свойства редактора Visual Basic изложены в главе 10).
Значения свойств ForeColor и BackColor задают соответственно цвет переднего плана и цвет фона для форм и элементов управления. Для элементов управления значение свойства ForeColor задает цвет текста, размещаемого на элементе управления. Это свойство недоступно для тех элементов управления, на которых текст разместить нельзя. В случае форм значение свойства ForeColor задает цвет, который будет использоваться по умолчанию для всех новых размещаемых на форме элементов управления, а также для сетки на форме (эта сетка видна только в режиме проектирования формы).
Все относящиеся к выбору цветов свойства используются одинаково. После щелчка на кнопке со стрелкой в поле свойства, относящегося к цвету, появляется приятное на вид небольшое окно, в котором, несмотря на его небольшой размер, будет целые две вкладки (рис. 19.1).
На вкладке System (Системные) (рис. 19.1, слева) можно выбрать цвет из системной палитры Windows, т.е. из цветов, заданных в панели управления Windows для элементов интерфейса Windows. Если из списка выбрать пункт типа Desktop (Рабочий стол) или Button Face (Поверхность кнопки), VBA будет автоматически корректировать хранящееся в свойстве значение цвета при изменении соответствующих параметров в панели управления Windows.
Читать дальше