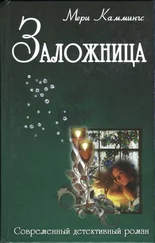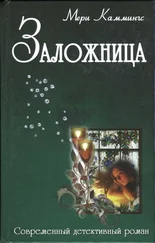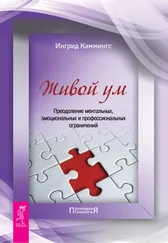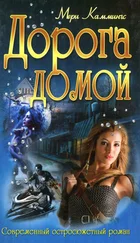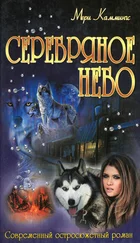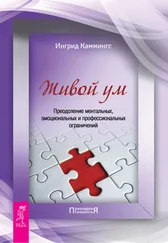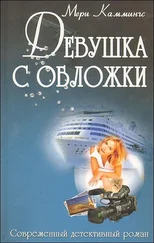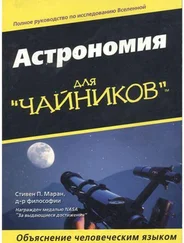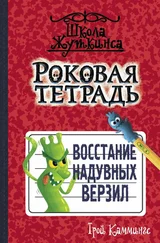В следующем примере строка выбирается в зависимости от текущего года и месяца: intMonth = Month (Now О)
aGoal = Worksheets("Monthly Projections").Cells ( intMont h, 8)
Способом чуть похитрее можно указать диапазон, покрывающий больше одной ячейки:
Range( Cells ( 3,5), Cells ( 4,6) )
В приведенном здесь примере указывается диапазон ячеек 2x2 на активном рабочем листе, включающий ячейки ЕЗ (строка 3, столбец 5) в верхнем левом и ячейку F4 в левом нижнем углах.
Для определения диапазона на неактивном листе необходимо использовать совместно свойства Range и Cells для требуемого листа. Следующее выражение выполняет данную работу, правда, имеет достаточно громоздкий вид:
Worksheets("2"). _
Range(Worksheets("2").Cells(3,5).
Worksheets("2">.Cells(4,6))
Оператор With позволяет избежать излишних ссылок на рабочий лист. В следующем примере к тексту всего диапазона применяется полужирное форматирование:
With Worksheets("Лист2")
.Range(.Cells ( 3,5), .Cells ( 4,6) ).Font.Bold = True
End With
Обратите внимание, что точки перед каждым использованием свойства Cells необходимы для связи любой ссылки с требуемым рабочим листом. В случае отсутствия точек каждое свойство Cells будет относится к активному листу, что приведет к возникновению конфликта со ссылкой свойства Range.
Выполнение совместных действий с ячейками
Используя свойства диапазона, можно одним действием изменять характеристики целого диапазона. Следующая строка изменяет размер шрифта текста во всех ячейках диапазона:
Worksheets ("Лист1").Range("B12:H13").Font.Size = 14
Безусловно, можно и даже предпочтительно использовать структуру With, когда необходимо работать с несколькими свойствами или методами целого диапазона, как показано здесь:
With someRange ' определенная ранее объектная ссылка
.Value = 20 ' Значение всех ячеек устанавливается равным 20
.Font.Name = "Garamond"
. Font.Italic = True
.Locked = True someRange = .Name ' Сохраняется имя диапазона
End With
Работа с отдельными ячейками диапазона
Хотя можно с помощью одного оператора назначить одно значение всем ячейкам диапазона, как показано в предыдущем примере, в Excel нет метода, позволяющего с помощью единственного действия изменять имеющиеся значения многоячеечного диапазона. Оператор вроде someRange .Value = someRange . Value + 10 не работает. Вместо этого необходимо осуществить циклический перебор всех ячеек диапазона с помощью цикла For Each. . , Next. При использовании данной техники не требуется знание количества ячеек, входящих в диапазон. Вот пример работоспособного кода:
For Each aCell In Selection
aCell.Value = aCell.Value + 10
Next
Часто перед тем, как принять решение о выполнении действия над отдельной ячейкой или о вообще о выборе действия, требуется проверка содержимого ячейки. Основываясь на текущем значении ячейки, код может принять решение о форматировании ячейки, изменении ее значения или же использовании данного значения для выполнения других вычислений. В таком случае также используется цикл For Each . . . Next:
For Each aCell In Worksheets("2").Range("A5;B10")
If IsNumeric(aCell) Then
Select Case aCell
Case 5 to 10
aCell.Font.Underline = xlUnderlineStyleSingle
Case 10 to 20
aCell.Font.Italic = True
Case Is > 20
aCell.Font.Bold = True
End Select
End If
Next
Прежде чем изменить значение или формат ячейки или нескольких ячеек, пользователь должен их выделить. Однако в VBA выделение ячеек не требуется, так как для идентификации ячеек, над которыми должны проводиться определенные действия, можно использовать объекты Range. Но в VBA есть инструменты, связанные с выделением; они используются для реализации двух возможностей - код способен определить, какие ячейки выделены пользователем, и код может показать пользователю место на рабочем листе, где происходит что-то важное.
Во многих случаях пользовательский код должен воздействовать на выбранные ячейки, как это делают встроенные команды Excel. Для доступа к выделенному пользователем диапазону используется свойство Selection (Выделение) объекта Application или Window. Свойство Selection объекта Application возвращает диапазон, выделенный на рабочем листе, активном в данный момент. Следующие два оператора идентичны:
Application.Selection.Value = 20
Selection.Value =2 0
Для того чтобы удостовериться в том, что ссылка всегда относится к определенному окну, независимо оттого, какое окно активно в текущий момент, необходимо использовать свойство окна Selection. В следующем примере продемонстрирована данная техника; также здесь показано, как установить объектную ссылку на диапазон, представляющий текущее выделение для повторного использования того же диапазона в дальнейшем:
Читать дальше