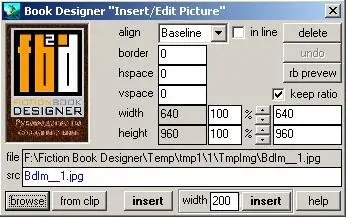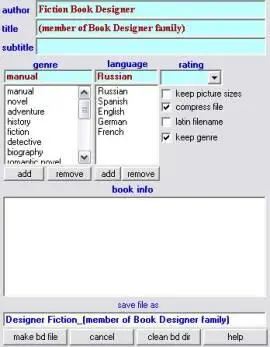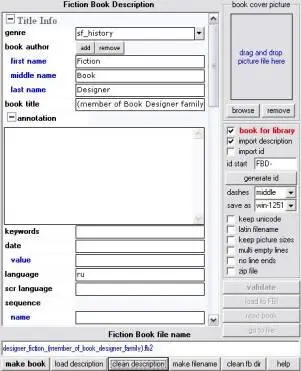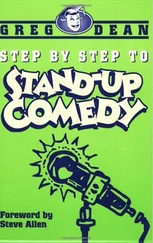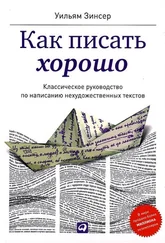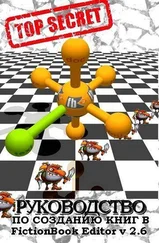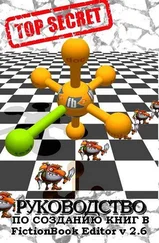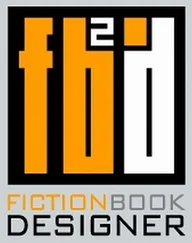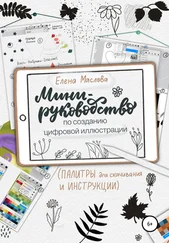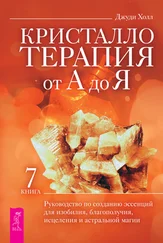1.Откройте окно "Insert/Edit Picture" кнопкой  или F5 и выберите файл с картинкой кнопкой browse или перетащите его в окно .
или F5 и выберите файл с картинкой кнопкой browse или перетащите его в окно .
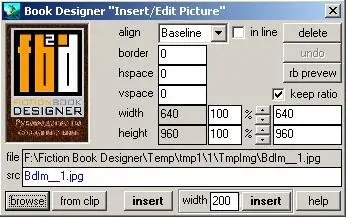
2.Выберите параметры картинки (описание параметров приведено ниже в разделе Кнопки и опции);
3.Кликните в основном окне Book Designer на место, куда вы хотите вставить картинку;
4.Нажмите insert;
5.Если надо вставить другие картинки, повторите операции 1-4.
Как редактировать картинку
1.Кликните дважды в основном окне Book Designer на картинку, которую вы хотите редактировать.
2.Если картинка редактируема, то она появится в окне "Insert/Edit Picture".
3.Выберите новые параметры картинки и нажмите insert.
4.Чтобы убрать картинку:
– либо выберите ее мышкой в основном окне и нажмите "Del"
– или кликните на нее дважды и, когда появится окно "Insert/Edit Picture", нажмите delete.
Чтобы передвинуть картинку,кликните на нее дважды и, удерживая левую кнопку мышки, переместите картинку на новое место.
browse: выбрать картинку.
alignment: выбор расположения картинки по отношению к окружающему тексту.
border: толщина (в пикселах) темной рамки вокруг картинки.
hspace/vspace: горизонтальный/вертикальный сдвиг картинки (в пикселях).
width/height:
– левое серое окно показывает оригинальную ширину/высоту картинки (в пикселях);
– среднее белое окно позволяет ввести новую ширину/высоту картинки (в процентах от ее оригинальных размеров);
– правое белое окно позволяет ввести новую ширину/высоту картинки (в пикселах).
Т. е. Вы можете масштабировать картинку в процессе редактирования книги.
keep ratio: если выбрано, то пропорции картинки будут сохранены при изменении одного из ее размеров.
default: вставляет картинку (по умолчанию ширины) (200 px).
html src: показывает текущий и позволяет назначить новый атрибут SRC html-тэга IMG.
Замечание – Если Вы не работали раньше с Fiction Book Designer, нажмите "Help" -› "Self Teaching" -› "my first e-book".
Если Вы хотите автоматически внести правильную информацию в поля автор книги и название книги, то сделайте следующее до открытия окна "make Fiction Book file".
1. Запустите Book Corrector;
2. Назначьте автора и название книги при помощи кнопок book author и book title;
3. Скорректируйте текст элемента book author следующим образом:
– если есть несколько авторов, разделите их запятыми;
– для каждого из авторов должен быть соблюден порядок: имя, отчество (если есть), фамилия, разделенные пробелами. Операции перестановок легко сделать при помощи кнопок "words shift".
3. Если книга серийная:
– поместите название серии после заголовка книги;
– напечатайте номер серии в конце названия серии;
– заключите получившийся текст в круглые скобки и сформатируйте его как подзаголовок;
Пример: (Скунс – 1) или (Скунс 1).
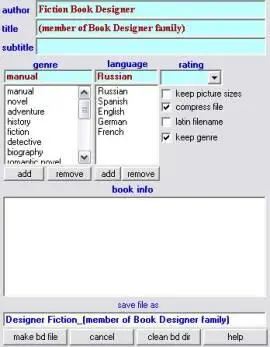
Окно "Make Book Designer File" F10.
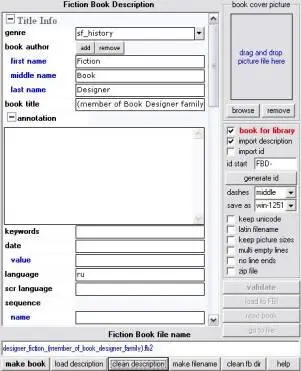
Окно "Make Fiction Book file" F8.
Fiction Book Description позволяет пользователю ввести информацию о книге.
Если Вы готовите книгу для библиотеки:
– надо обязательно заполнить "genre"-жанр.
– крайне желательно заполнить "book author", "book title", и "annotation".
browse/remove:загрузить/убрать картинку обложки.
book for library:если отмечено, то будет делаться книга для библиотеки.
import description:если отмечено и загружен Fiction Book файл, то информация из его description будет автоматически импортировани в таблицу Fiction Book Description.
latin filename:если отмечено, то не латинские символы в имени файла будут заменены на их латинские псевдоэквиваленты.
keep picture sizes:если отмечено, то будут сохранены оригинальные размеры картинок. В противном случае размер картинок будет оптимизирован под размер экрана устройства.
multy empty lines:если отмечено, то будут сохранены двойные пустые абзацы.
no line ends:если отмечено, то символы конца линий будут убраны из fb2-файла.
Читать дальше
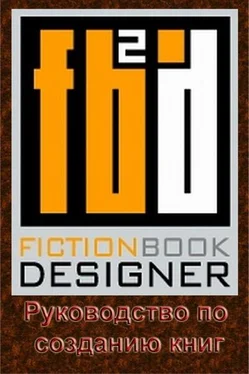
 или F5 и выберите файл с картинкой кнопкой browse или перетащите его в окно .
или F5 и выберите файл с картинкой кнопкой browse или перетащите его в окно .