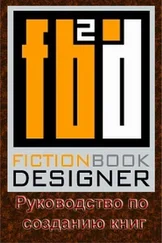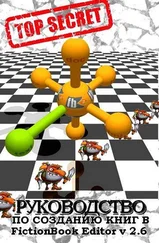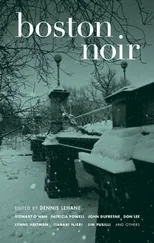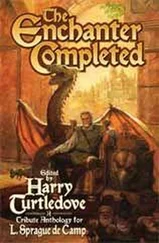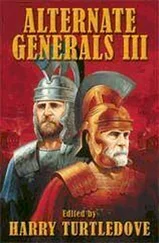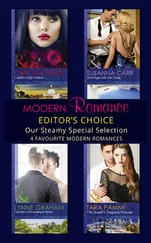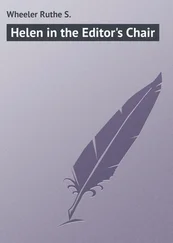В FBE вместо голубого "Введите сюда краткую аннотацию" добавьте краткое описание текста. Если вам добавить нечего, тогда просто удаляете голубой текст.
К красному "1.0 – создание файла" добавляете ваше сетевое имя, например: "OCR, V 1.0 – создание файла – Ник", если хотите проявить скромность – удалите красный текст, а лучше оставьте как есть: данный текст относится к "истории версий", и, если кто-нибудь впоследствии будет вносить изменения в данный документ, ему не потребуется заново создавать history.
Внутри секции помеченной зеленой вертикальной линией щелкнете правой кнопкой мыши, выберете Выделить body(select body). В меню Вставка выберете Заголовок. Появляется горизонтальная зеленая линия – место для заголовка ко всему тексту. Сюда вставьте автора и заголовок, скопированные из исходного документа (обратите внимание: если автор и заголовок были выделены курсивом или полужирным, то их, bold и italic, лучше убрать).
Теперь копируем оставшийся текст и заменяем им в редакторе выделенное "Чтобы изменить документ по умолчанию, отредактируйте файл "blank. fb2" вручную"
Если у Вас стоит Any to FB2 в меню Файл/Импорт щелкните по вставке ANY›FB2 dy GribUser – откроется окно:
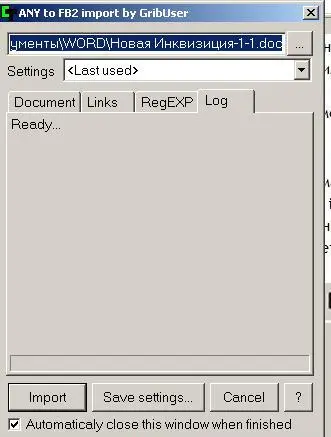
Укажите путь к Вашему файлу txt\doc\html, сбросьте все настройки и щелкните Import. После того, как увидите на вкладке Log фразу Export finished , нажмите кнопку Done. Документ передается в FBE и видно, что получилось при импорте.
Иногда, если вставлялся файл txt, в тексте появляется много пустых строк (бывает через одну). Убрать все пустые строки можно так. Нажмите кнопку Sт. е. перейдите к коду книги. В меню Правка>Заменитьвставьте в окно Найтиследующий текст: , окно Заменитьоставьте пустым.
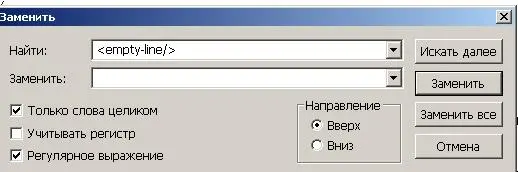
И нажмите Заменить все(уберет все пустые строки), или Искать далееи убирать по одной только ненужные.
Мы сейчас находимся в B – body, в том, что будет видно на экранах читалок. Теперь переходим в D – description, информацию о тексте, которая хранится fb2-файлах отдельно.
Щелкаем "D", в открывшемся окне заполняем окошки необходимой информацией, как было указано выше. Помните, что Жанр, Автор, Название и Язык должны быть заполнены обязательно. Вместо Your и Name в авторе документа вставьте свой Ник. Возвращаемся в "B".
Если у Вас в книге есть деление на части и главы – выделяем заголовок части. Нажимаем Shift+Enter. Заголовок части (Title) очутился внутри зеленой полосы. А вертикальная зеленая полоса слева означает секцию. В книге их может быть несколько. Выделяем так каждую часть и форматируем их стилем заголовок. Если есть главы, выделяйте их также и форматируйте заголовком и их, нажимая Shift+Enter. Потом, слева в окне структура документа, выделяете все главы Части 1 (курсор на первой, потом с нажатым Shift щелчок на последней) и голубой стрелочкой внизу сдвигаете их в право. Получите вложенную структуру оглавления. Проделайте эту операцию для всех частей и глав.

Можно делать и несколько уровней. Эти заголовки в читалках составят оглавление. Надо вложить сначала "Часть+Глава" в Раздел, а затем уже Главу в Часть. При этом важно: между предыдущей секцией и первой вложенной не может быть пустой строки; там может быть только эпиграф или картинка (при этом не должно быть пустых строк). Если ошиблись запустите скрипт "Сброс структуры разделов" в разделе Структура разделов. Изменить subtitle на title (и наоборот), превращать subtitle и title в обычный текст можно скриптом "Обзор и превращение элементов" раздел Обработка форматирования.

Подразделы (подзаголовки-subtitle) в тексте – обычно * * *, выделяем Alt+S или нажав кнопку  . Эти подзаголовки в оглавление не войдут.
. Эти подзаголовки в оглавление не войдут.
Выделяем эпиграф книги и нажимаем Ctrl+N. Текст становится синим. Выделяем автора эпиграфа нажимаем Alt+A. Текст становится коричневым. Если есть эпиграфы в разделах надо это проделать в каждой секции.
Эти же операции можно производить кнопками на панели или через меню Вставкаи Стиль.
Читать дальше
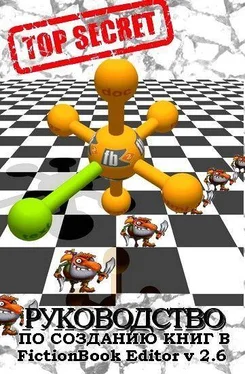
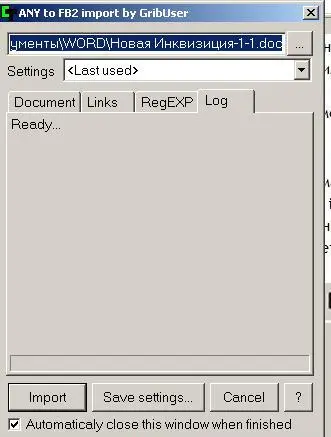
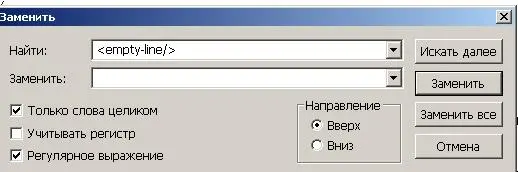


 . Эти подзаголовки в оглавление не войдут.
. Эти подзаголовки в оглавление не войдут.