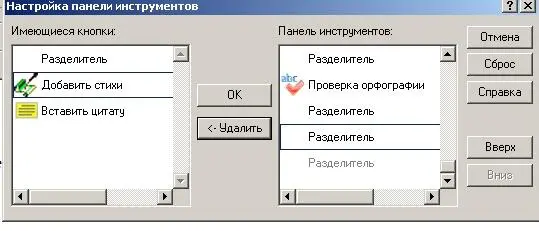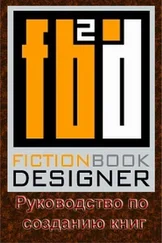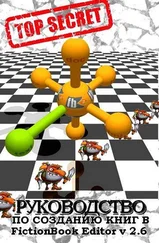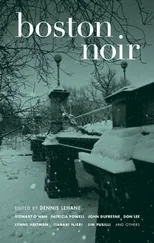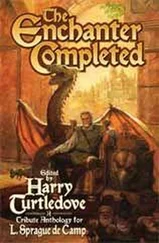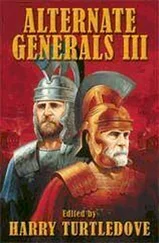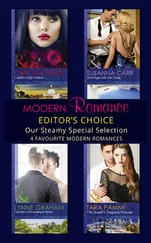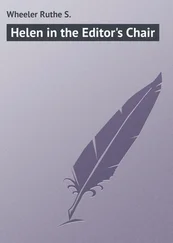В раздел Help (только FBE 2.6.6) входит небольшой Help и пункт О программе(About), где указаны номер версии и дата сборки.
В разделе Настройки:
Вид — можно менять цвет фона, шрифты, цвет текста, место хранения пользовательского словаря (для слов, которые Вы добавляете при проверке орфографии);

Другое — менять кодировку, выставить опцию «Восстанавливать позицию курсора», и тогда Вы при открытии файла окажетесь на том месте, где закончили его редактировать в прошлый раз;

Клавиши — присваивать/изменять горячие клавиши любым командам. Удобно присвоить символам отсутствующим в клавиатуре, например:
{Ctrl+2} « двойные левые кавычки ёлочкой;
{Ctrl+3} » двойные правые кавычки ёлочкой;
{Ctrl+=} — длинное (полиграфическое) тире;
{Ctrl+[} – ‘ – левая верхняя одинарная кавычка.
{Сtrl+]} – ’ – правая верхняя одинарная кавычка.
{Ctrl+›} – … – многоточие и т. д.

Выделяете требуемую команду; переводите курсор в окно Клавиши; жмете сочетание клавиш (появится в окне) и щелкаете Присвоить.
Появится:

Слова — хранятся слова, отмеченные как „исключения“ при запуске службы „Слова“. Там можно убрать/добавить слово и выставить, хотите ли Вы по умолчанию видеть исключения при запуске службы.
Раздел меню Вставка содержит команды для форматирования текста: Заголовок, Стихи, Цитата, Эпиграф, Аннотация. Вставки и прикрепления рисунков и создания таблиц.

Команда "Тело" вставляет дополнительную секцию body в конце документа со строкой заголовка над ней. Т. е. дополнительную часть/главу.
Команда "Рисунок секции" резервирует (на месте курсора) место для вставки рисунка  .
.
В левом нижнем углу экрана расположено Информационное окно. В нем отражаются все действия редактора:
- код строки на которой стоит курсор 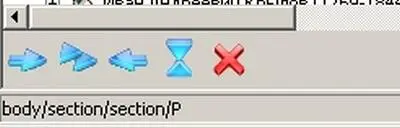
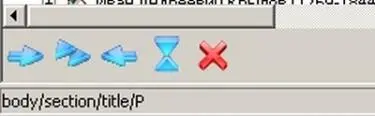
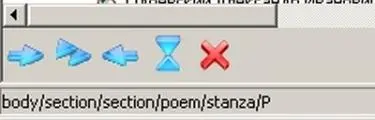 ;
;
- ошибки обнаруженные регэспом (см. ниже);
- результат выполнения команды  .
.
Настройка Панели инстументов
В меню "Вид" отметить "Панель инструментов".
Щелкнуть два раза левой кнопкой мышки в панели инструментов. Или, там же один раз, правой кнопкой и потом щелкнуть по появившейся кнопке "Настройка панели".

В появившемся меню "Настройка панели инструментов" "Имеющиеся кнопки" установить курсор на требуемую иконку и нажать OK. Кнопка появится на панели инструментов. Кнопки между собой, для наглядности, можно разделять Разделителем. Кнопки можно перемещать по панели кнопками "Вверх" (т. е. влево) и "Вниз" (т. е. вправо), установив на них курсор в окне "Панель инструментов".
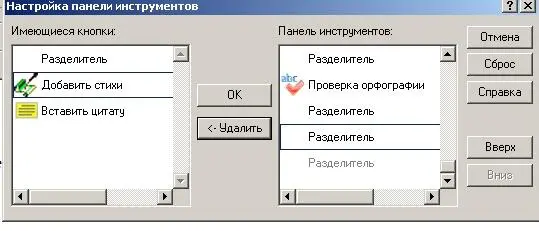
Особенности редактирования документов
Первое, что необходимо усвоить при работе с FictionBook – это то, что данный формат предназначен недля оформления, а для структурированияэлектронного документа.
Поэтому бесполезно искать абзацные отступы, выравнивание и прочие элементы, столь привычные в любом стандартном редакторе. В созданной по умолчанию пустой книге всего три элемента: Annotation, history и body с title и одной section. Как видим, в FB Editor различные элементы книги принято выделять цветной полоской слева, а также цветовой заливкой. Редактирование в FB Editor внешне почти не отличается от произведенного с помощью обычного редактора. Поддерживается даже перетягивание выделенного текста. Но свои особенности имеются. И главная из них – поабзацное перетекание текста из элемента в элемент. Наберите два-три слова в разделе section. Потом нажмите Enter, создав тем самым новый абзац. Наберите еще что-нибудь. Затем перейдите в заголовок книги (body/title/p, выделен зеленым цветом) и нажмите Del. Первый абзац текста перейдет в заголовок книги. Это и есть перетекание текста. Запомните этот способ. Его Вы будете использовать очень часто.
Читать дальше
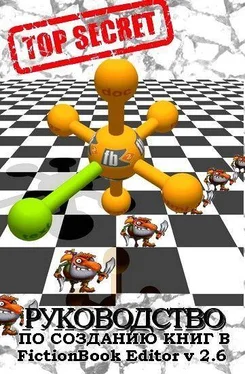





 .
.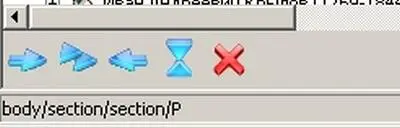
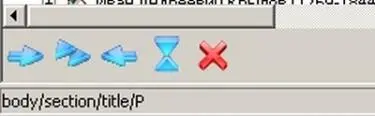
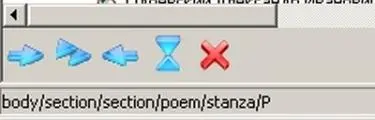 ;
; .
.