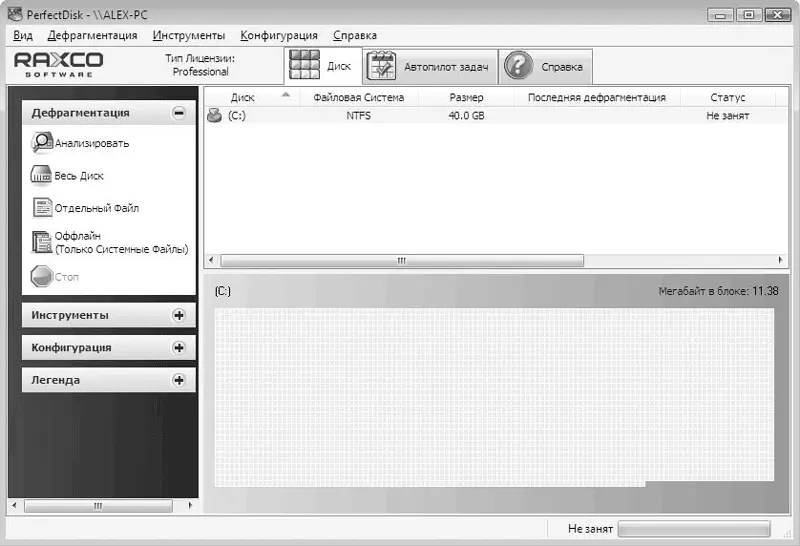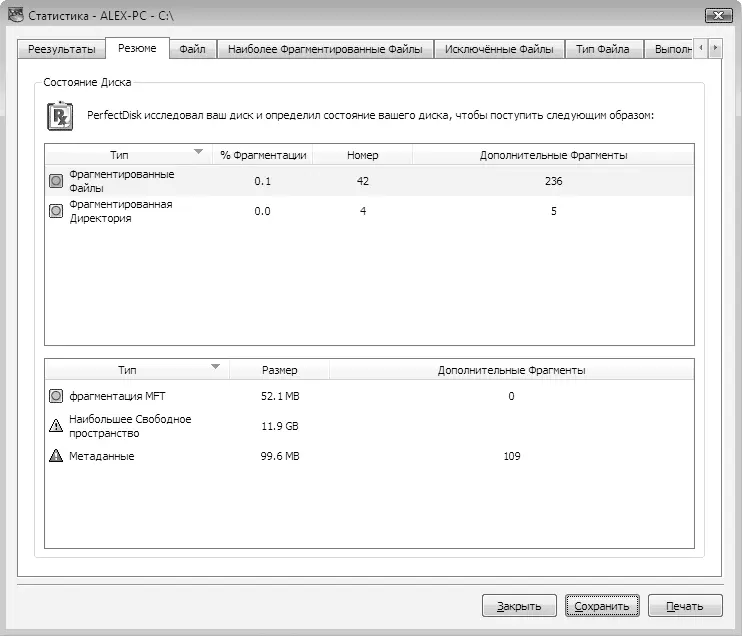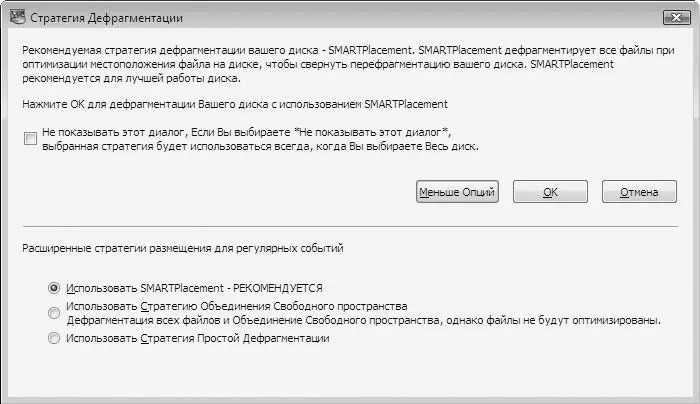Программа производит поиск временных файлов разных форматов, пустых папок, «мертвых» или ненужных объектов (объекты, которые некогда были созданы, но не используются в работе системы и программ), разнообразных «мусорных» файлов и т. д. В дальнейшем, прежде чем удалить эти объекты, вы можете просмотреть их список и, если нужно, снять пометку на удаление.
После того как программа закончила проверять разделы и вы просмотрели список и сделали необходимые изменения, можно переходить собственно к удалению отмеченных объектов. Для этого просто нажмите кнопку Далее. Можете при этом сказать что-нибудь вроде: «Мусор! Этот диск слишком мал для нас двоих!» или «Аста ла виста, трэш!». Последняя фраза особенно актуальна, если вы используете операционную систему Vista.
Как видите, утилита очень проста и удобна, отлично справляется с поставленной задачей и работает без сбоев. Поэтому пользуйтесь ею регулярно и не допускайте засорения дисков разной ненужной информацией.
Следующий этап – дефрагментация. Этот процесс приносит конкретную и зримую пользу, поскольку позволяет, хоть и ненадолго, поднять производительность дисковой подсистемы. Однако без предварительной очистки и дефрагментация не так эффективна.
Для дефрагментации диска также существует много программ, включая стандартную утилиту Дефрагментация диска (Пуск ► Программы ► Стандартные ► Служебные ► Дефрагментация диска). Однако, например, в операционной системе Windows Vista эта утилита полностью лишена визуального интерфейса. В результате пользователь не видит даже информацию о времени дефрагментации и проценте выполнения этой работы.
Примечание
В прежние времена утилиты дефрагментации были отличным средством для медитации. Программа демонстрировала на экране, как информация переписывается из одного сектора жесткого диска в другой. Это было поистине завораживающее зрелище!
Но дело даже не в этом. Просто есть небольшие компании, которые специализируются на создании системных утилит. Естественно, у них больше возможности сконцентрироваться на конкретной задаче. Поэтому и программы сторонних производителей получаются мощнее, удобнее и функциональнее, чем продукты монстроподобной корпорации Microsoft.
Очень многие пользователи для дефрагментации диска используют утилиту PerfectDisk (сайт разработчика – http://www.perfectdisk.com), поэтому рассмотрим ее более подробно.
Программа довольно проста в освоении и использовании (рис. 2.13).
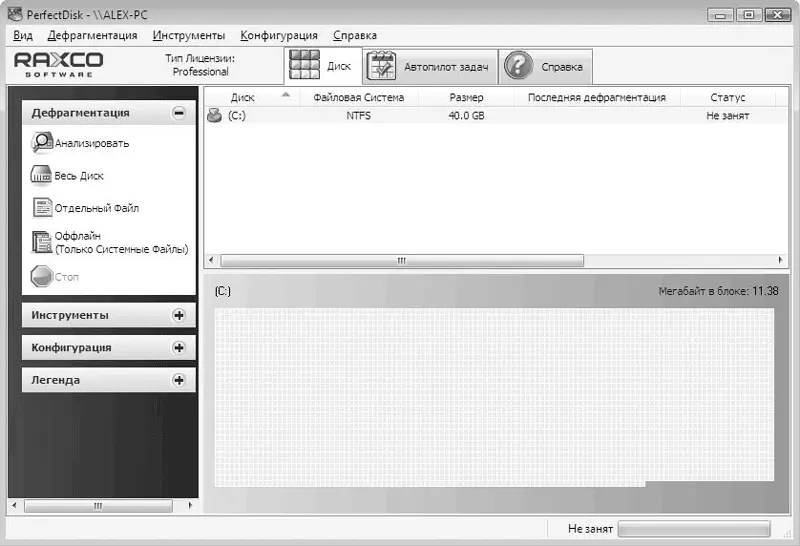
Рис. 2.13.Главное окно программы PerfectDisk
Команды для наиболее используемых действий сгруппированы в левой части окна программы, однако намного больше их скрыто в главном меню. В правой части окна отображаются диски компьютера, а также результаты анализа и дефрагментации.
Для начала можно проанализировать диск, чтобы оценить текущее состояние файловой системы. Для этого нажмите кнопку Анализировать (в англоязычной версии – Analyze) и откиньтесь в кресле: на анализ уйдет от нескольких десятков секунд до нескольких минут в зависимости от размера выбранного раздела и производительности вашего компьютера. Как только анализ будет завершен, программа сообщит вам о своих выводах (рис. 2.14).
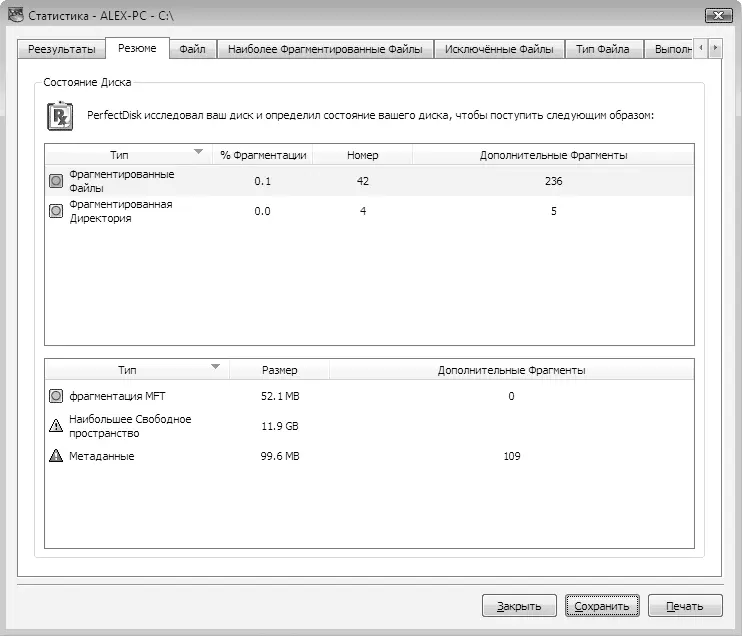
Рис. 2.14.Информация о частоте доступа к данным
Перед началом дефрагментации нужно указать ее стратегию (рис. 2.15). Программа позволяет произвести простую дефрагментацию и «умную», которую, судя по названию (SMARTPlacement), можно назвать стратегией планирования. Утилита рекомендует выбрать именно ее, поскольку это позволяет оптимизировать файлы, основываясь на частоте доступа к ним, что должно заметно повысить скорость дисковой подсистемы. Кроме того, скорость SMARTPlacement примерно в два раза выше скорости простой дефрагментации.
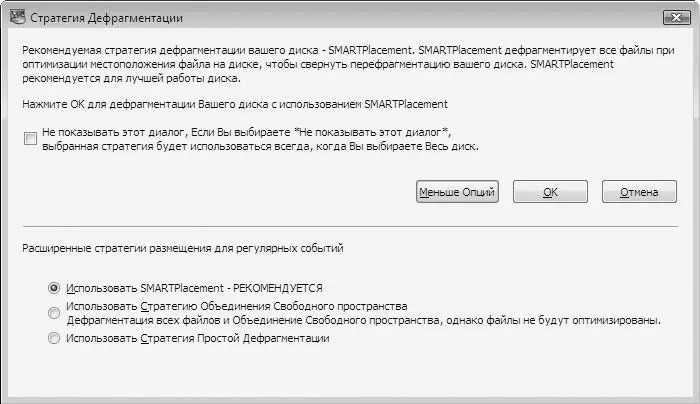
Рис. 2.15.Выбор стратегии дефрагментации
Осталось нажать кнопку Дефрагментация (Defragment) в левой части окна и снова приготовиться ждать, на сей раз гораздо дольше.
После завершения дефрагментации можно выполнить дефрагментации остальных дисков или выйти из программы.
Читать дальше