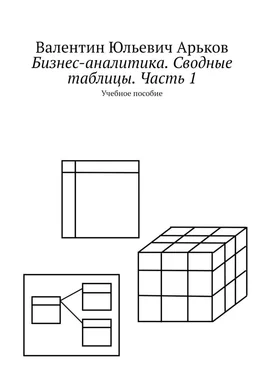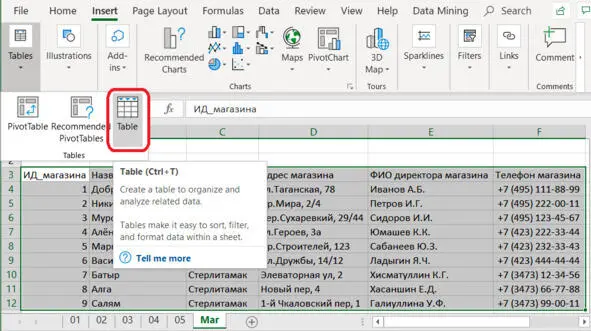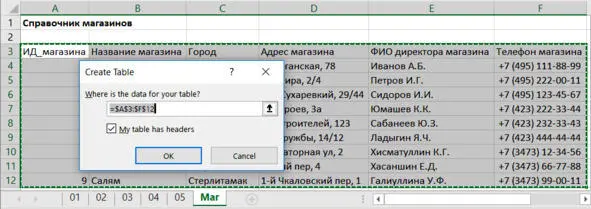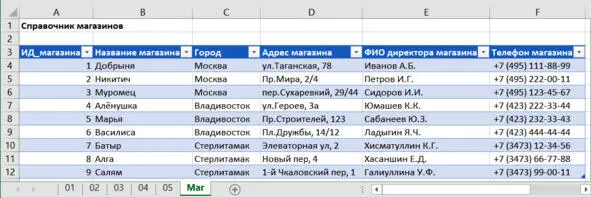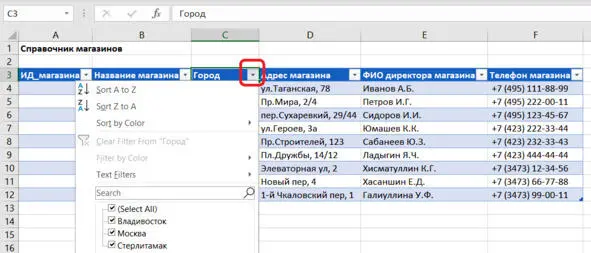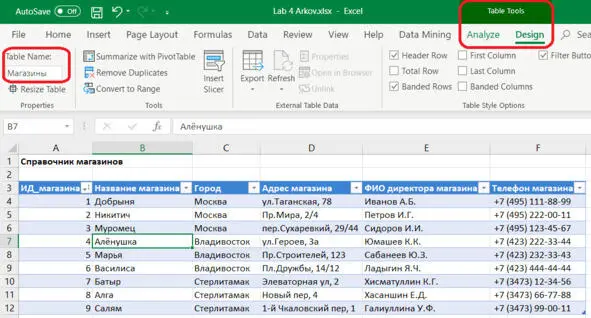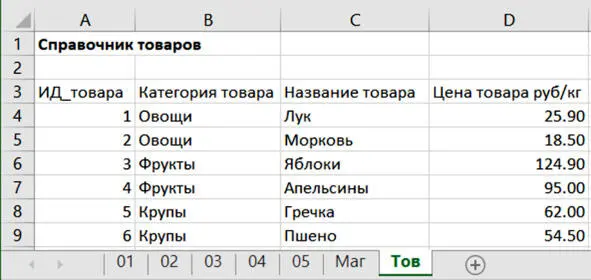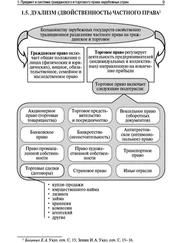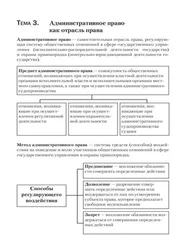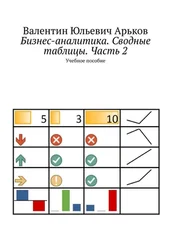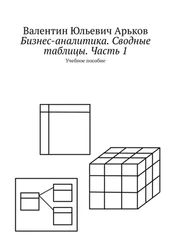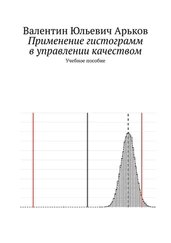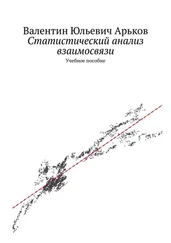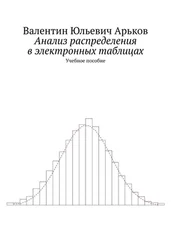Слово ИДЕНТИФИКАТОР часто сокращают до двух букв: ИД или ID. Однако это не просто сокращение. Здесь скрывается игра слов – любимое занятие программистов. Дело в том, что в английском языке сокращение ID имеет особый смысл. ID может означать Identity Document. То есть документ, удостоверяющий личность. По которому можно установить личность человека. То есть идентифицировать человека. Например, за границей могут попросить «предъявить ID».
Задание. Прочитайте в английской версии Википедии статью Identity document. Выясните, что можно использовать в качестве ID.
Наконец-то мы заполнили справочник и разобрались, что такое ИД. Но пока что перед нами только ячейки на листе. Сделаем из этого отдельный объект – «Таблицу Excel», к которой можно будет обращаться по названию. Выделяем всю таблицу на листе, включая заголовки столбцов. Выбираем в верхнем меню вставку таблицы (рис. 5.14):
Insert – Tables —Table.
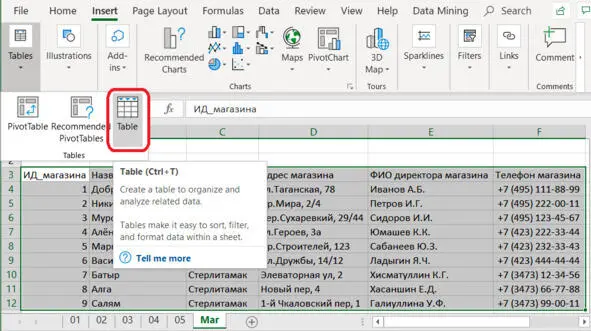
Рис. 5.14. Вставка таблицы
Появляется диалоговое окно Create Table(рис. 5.15). Убеждаемся, что указанный диапазон адресов соответствует нашему выбору. Мы делаем таблицу с заголовками, и они у нас уже есть. Поэтому выбираем пункт:
My table has headers.
Нажимаем ОК.
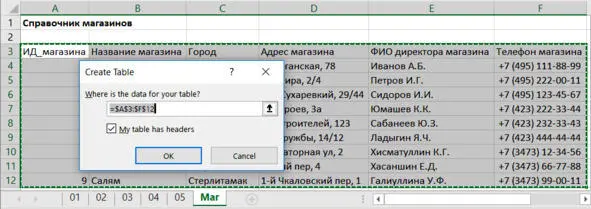
Рис. 5.15. Выбор данных для таблицы
Оформление таблицы изменилось (рис. 5.16). Теперь наш справочник превратился в самостоятельный объект. Этот набор ячеек представляет собой единое целое. Дело здесь не только в оформлении. И мы в этом скоро убедимся.
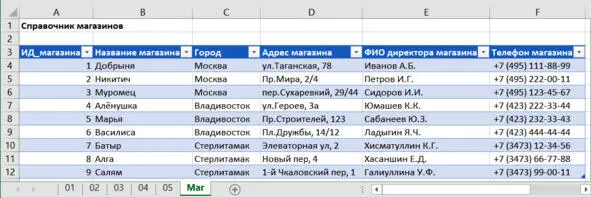
Рис. 5.16. Оформление таблицы
Задание. Преобразуйте справочник магазинов в таблицу.
Рядом с каждым заголовком столбца появилась серая кнопочка с символом стрелки вниз (рис. 5.17). Нажимаем эту кнопочку и обнаруживаем выпадающее меню. Здесь есть возможность выбора города и варианта сортировки. Сортировка данных в одном столбце изменяет всю таблицу. С этими функциями нам предстоит познакомиться и поиграть.
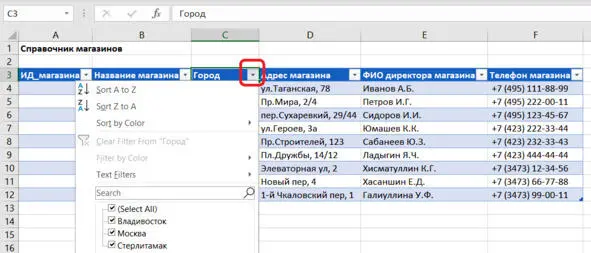
Рис. 5.17. Выпадающее меню
Задание. Проведите сортировку по названию города.
Задание. Снимите выбор одного из городов.
Задание. Выберите все города через пункт Select All.
Задание. Отсортируйте таблицу по идентификатору магазина.
В дальнейшей работе мы будем обращаться к нашему справочнику по его названию. Или, как говорят программисты, «по имени». Назначим нашему объекту короткое, понятное название.
Щёлкнем по любой ячейке таблицы. Выбираем в верхнем меню пункт Table Tools – Design. Этот раздел появляется только при работе с таблицами. Если щёлкнуть по любой ячейке вне объекта «Таблица», из меню исчезает раздел Table Toolsи соответствующий пункт Design.
В разделе Propertiesимеется возможность назначить выбранной таблице имя: Table Name. Вводим название справочника: Магазины(рис. 5.18).
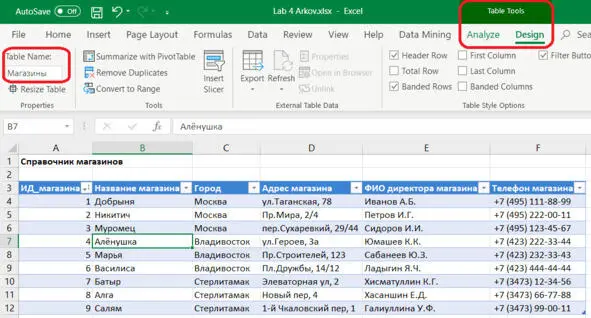
Рис. 5.18. Имя таблицы
Задание. Задайте имя справочника магазинов.
Переходим к созданию второго справочника. Нам понадобятся сведения о товарах. Создаём новый лист. Указываем на закладке короткое название «Тов».
Заполняем справочник в соответствии с вариантом задания. В нулевом варианте нам потребуется три категории по два товара каждого вида. Пусть это будут овощи, фрукты и крупы. Заполним справочник реалистичными названиями и ценами (рис. 5.19).
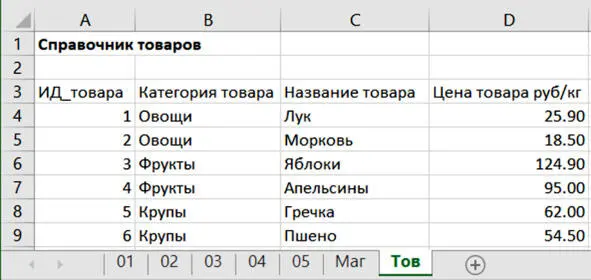
Рис. 5.19. Товары
Задание. Создайте и заполните справочник товаров в соответствии с вариантом задания.
Теперь определим нашу таблицу как «Таблицу с большой буквы». Сделаем это другим способом. Не так, как мы поступили с предыдущей таблицей. Выделяем таблицу с заголовками столбцов. В верхнем меню выбираем следующий пункт (рис. 5.20):
Home – Styles – Format as Table.
Читать дальше