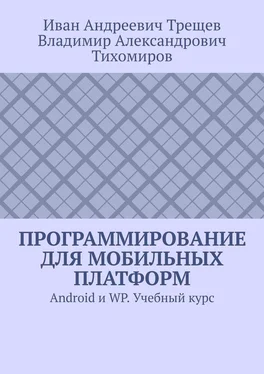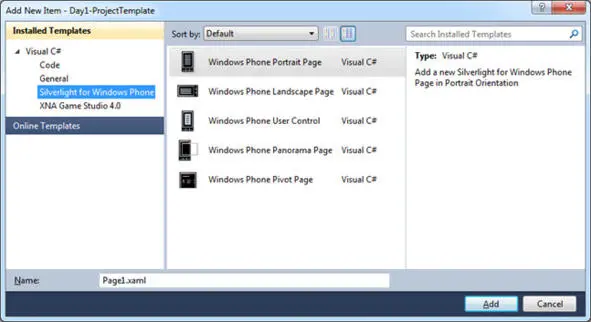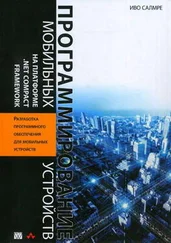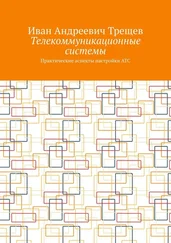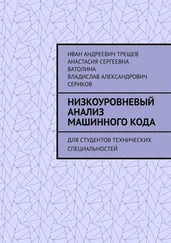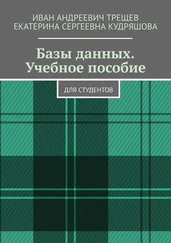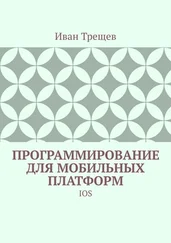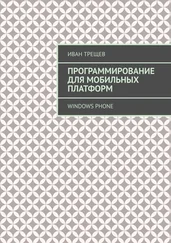Нажмите в эмуляторе кнопку Back, чтобы перейти на предыдущую страницу. Обратите внимание, что при этом сеанс отладки завершается и в отладчике отображается главное меню: вы уходите с первой (и единственной) страницы приложения (закрываем ее), а других активных приложений нет.
Чтобы возобновить отладку после окончания текущего сеанса, нажмите клавишу F5 для повторного запуска приложения и присоединения отладчика. Однако обратите внимание, что при этом приложение запустится заново, а предыдущее состояние будет недоступно.
При закрытии эмулятора приложение останавливается, а отладчик отсоединяется. При отсоединении отладчик Visual Studio отображает сообщение о разрыве подключения к устройству.
2.11. 8 Видео
Вы также можете посмотреть видео о том, как создать первое приложение Windows Phone 7 – [2].
2.12 Создаем страницы с навигацией
Теперь мы узнаем, как можно сделать навигацию между страницами. В предыдущем примере приложение состояло всего лишь одной страницы. Иногда этого недостаточно. В Silverlight навигация между страницами осуществляется очень просто. В этом вы сейчас сами убедитесь. Заодно вы увидите, как работает кнопка Back (Назад) в подобных приложениях. С ее помощью можно возвращаться на предыдущие страницы (напоминает поведение браузеров при посещении веб-страниц).
2.12.1 Создание приложения с навигацией
Запустите Visual Studio и создайте новый проект PageNavigation(смотрите День первый). Далее необходимо добавить еще несколько новых страниц. Щелкните правой кнопкой мыши на имени проекта в Solution Explorer и выберите команду Add→New Item…и в диалоговом окне выберите элемент Windows Phone Portrait Page(портретная ориентация).
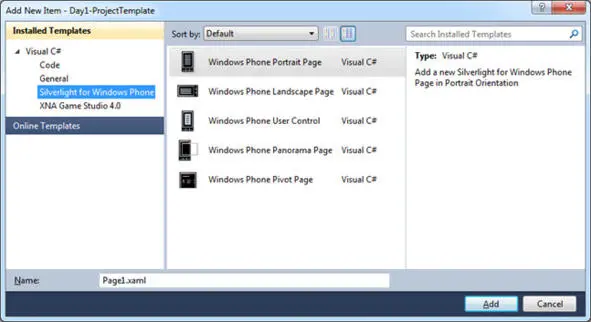
Рисунок 2.16 Выбор нового проекта
Сейчас мы пока не будем обсуждать вопросы, связанные с ориентацией экрана. Создайте три новых страницы Page1.xaml, Page2.xaml, Page3.xaml. Так как они выглядят совершенно одинаково, нам будет трудно ориентироваться среди них. Предлагаю сделать следующее. Откройте каждую созданную страницу и измените текст в них. Я, например, в место слов PAGE NAMEиспользовал имена котов: Рыжик, Барсик, Васька. Теперь мы не запутаемся.
2.12.2 Создание гиперссылок на другие страницы
Навигацию между страницами будем делать при помощи гиперссылок. Найдите на панели инструментов элемент HyperlinkButton и добавьте трижды данный элемент на панель эмулятора. После добавления измените код XAML следующим образом:
< HyperlinkButtonContent=«Рыжик» NavigateUri="/page1.xaml»
Name=«hiperlinkbutton1» Height=«30» Width=«200»
HorizontalAlignment=«Left» VerticalAlignment=«Top»
Margin=«0,6,0,0» />
< HyperlinkButtonContent=«Барсик» NavigateUri="/page2.xaml»
Name=«hiperlinkbutton2» Height=«30» Width=«200»
HorizontalAlignment=«Left» VerticalAlignment=«Top»
Margin=«0,6,0,0» />
< HyperlinkButtonContent=«Васька» NavigateUri="/page3.xaml»
Name=«hiperlinkbutton3» Height=«30» Width=«200»
HorizontalAlignment=«Left» VerticalAlignment=«Top»
Margin=«0,6,0,0» />
Мы поменяли у гиперссылок текст, а также установили размеры и расположение на странице. При желании этого же результата можно добиться, изменяя соответствующие свойства в окне свойств. И самое главное – мы указали в атрибуте NavigateUriнужные имена страниц.
Удивительно, мы не написали еще ни одной строчки кода на C#, но тем не менее, приложение уже работает. Убедитесь сами. Запустите приложение и попробуйте нажимать на ссылки. Вы будете переходить на первую, вторую или третью страницу в зависимости от выбранной ссылки. Обратите внимание, что для возврата на основную страницу вы можете использовать аппаратную кнопку Back. При этом, если вы находитесь на главной странице и нажмете на кнопку Back, то тем самым вы закроете приложение.
2.12.3 Навигация через код
Мы осуществили навигацию при помощи XAML-кода. Такого же результата можно добиться и через код на C#. Для этого добавим в проект три новых элемента Button (кнопка). Чтобы не писать одинаковый код для каждой кнопки, создадим общий обработчик событий для них. Для этого нам нужно знать имена кнопок.
[XAML]
Name=«button1» VerticalAlignment=«Top» Width=«160»
Click=«Button_Click» />
Name=«button2» VerticalAlignment=«Top» Width=«160»
Click=«Button_Click» />
Name=«button3» VerticalAlignment=«Top» Width=«160»
Click=«Button_Click» />
[C#]
private void Button_Click (object sender, RoutedEventArgs e)
{
Button clickedbutton = sender as Button;
switch (clickedbutton.Name)
{
case «button1»: NavigationService.Navigate (new Uri (»/page1.xaml», UriKind.Relative));
Читать дальше