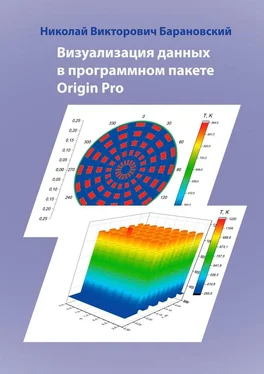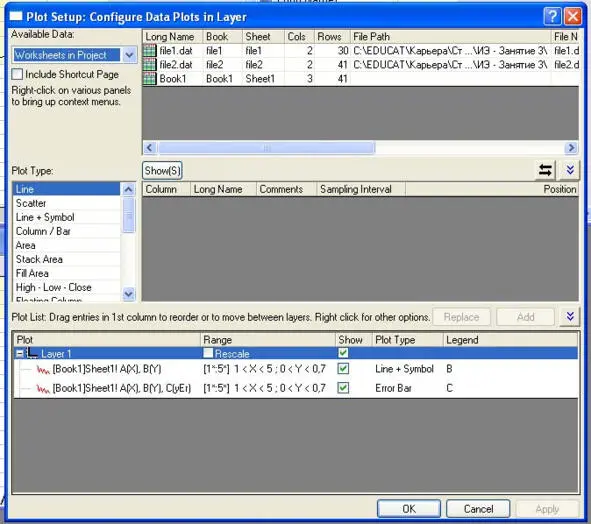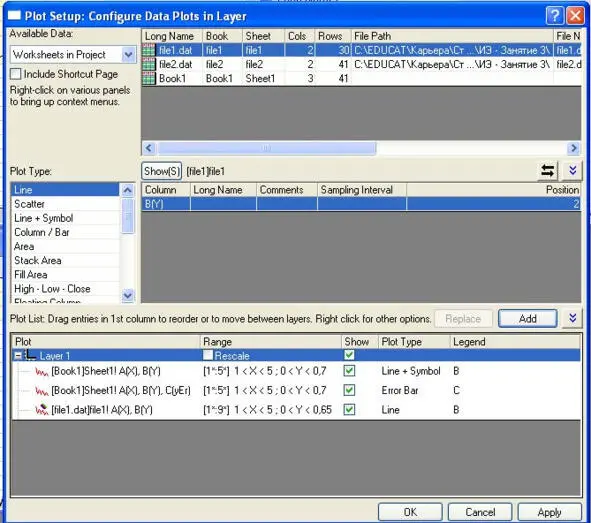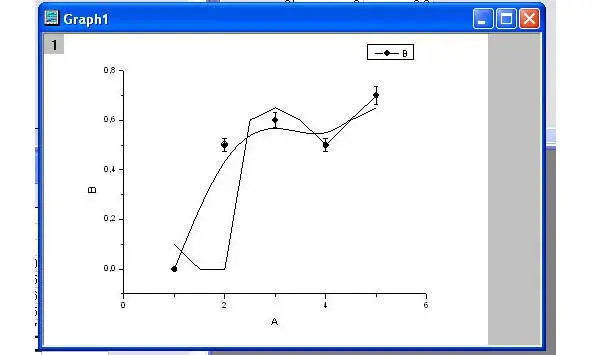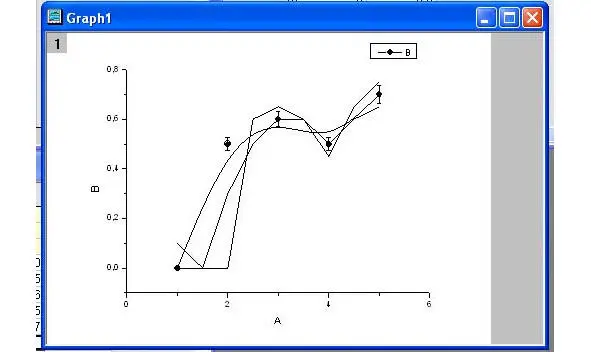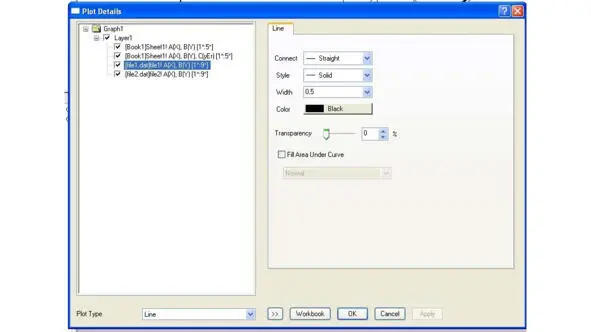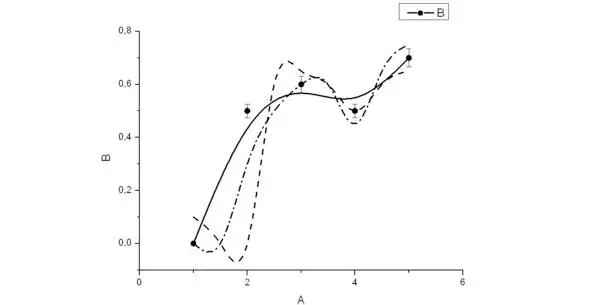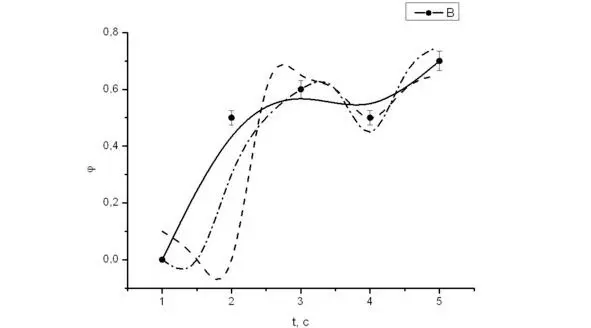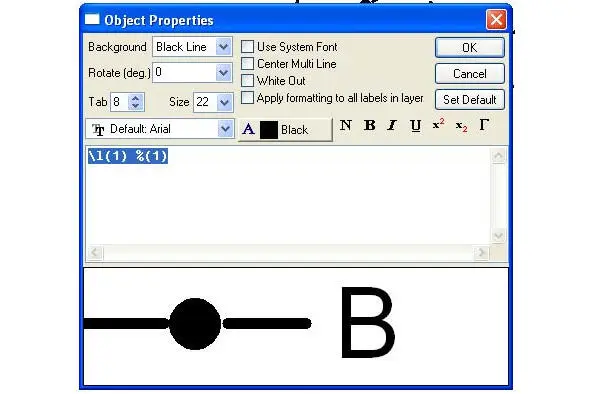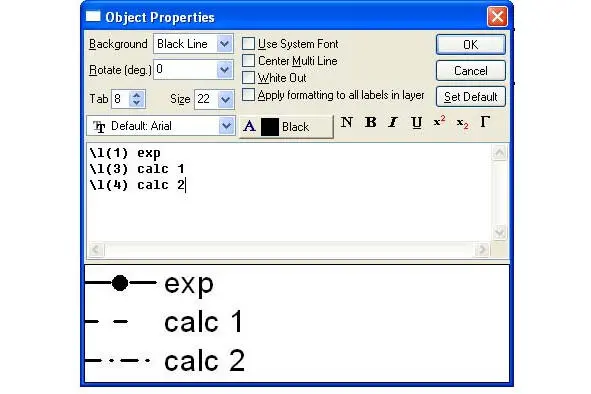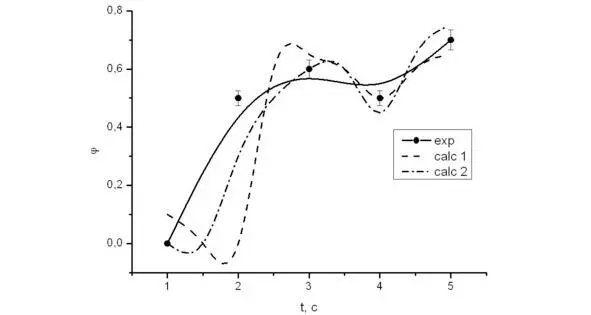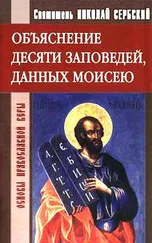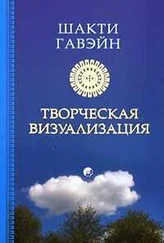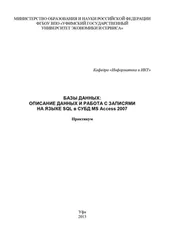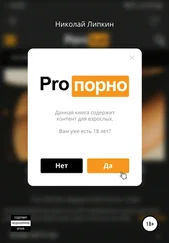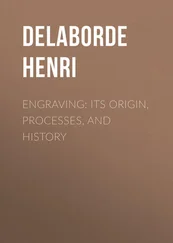В результате откроется окно управления опциями добавления кривой на график (см. рисунок 1.66).
В области Available Data должна быть выбрана опция Worksheets in Project. В верхней части окна следует выбрать рабочий лист с данными первого файла результатов (file1.dat). После этого в средней части окна отобразится доступный для выбора столбец B. Следует его выделить кликнув мышкой на эту строку. Затем следует нажать, ставшую активной, кнопку Add. В результате в нижней части окна отобразится еще один слой с результатами численного расчета (см. рисунок 1.67). Затем следует нажать кнопку ОК.
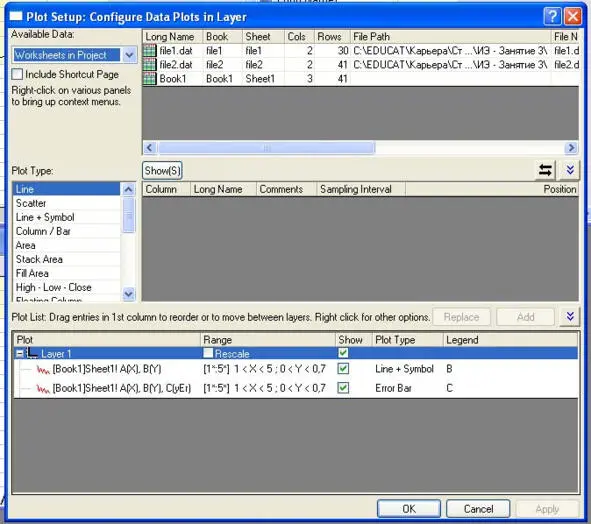
Рис. 1.66. Окно управления добавлением кривой на график
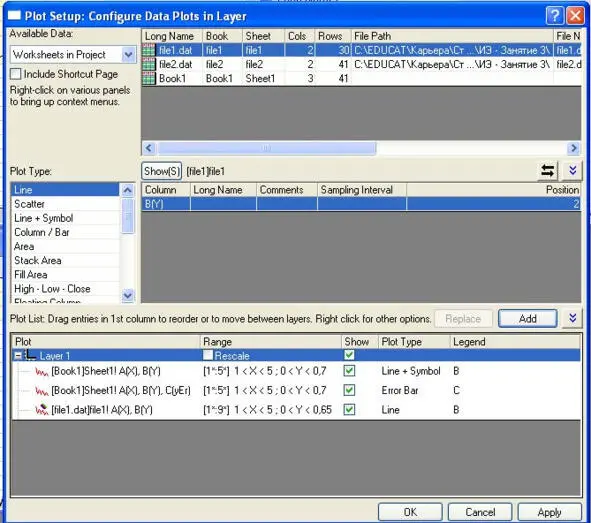
Рис. 1.67. Окно установок добавления кривой с выбранными опциями
В результате на графике появится еще одна кривая численного расчета (см. рисунок 1.68).
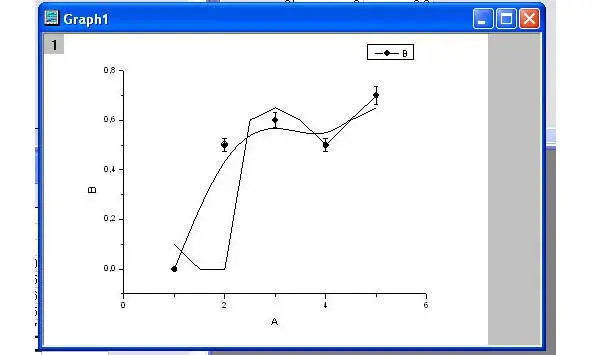
Рис. 1.68. Неформатированный график: эксперимент
и одна кривая численного расчета
Аналогичным образом следует добавить кривую соответствующую данным из файла file2.dat. График примет вид, представленный на рисунке 1.69.
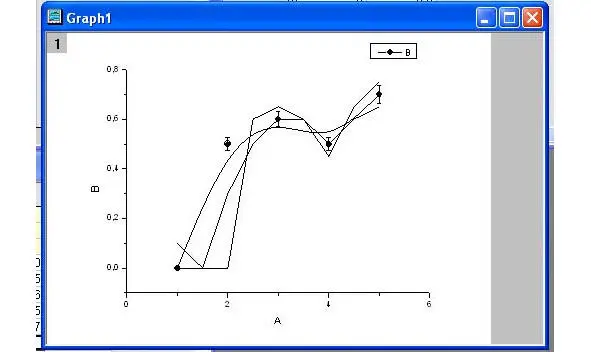
Рис. 1.69. Неформатированный график: эксперимент
и две кривые численного расчета
Теперь следует отформатировать кривые численного расчета. Для этого следует кликнуть мышкой на одной из кривой. Откроется окно форматирования кривых в правой части и выбора слоя графика в левой части окна. См. рисунок 1.70.
Следует выбрать в левой части окна кривую кликнув на соответствующем слое мышкой (он станет подсвечен другим цветом). Пусть первая кривая форматируется следующем образом: соединение Connect типа Spline, Style типа Dash, толщина width – 2, цвет Color – черный. Пусть формат второй кривой: соединение Connect типа Spline, Style типа Dash Dot, толщина width – 2, цвет Color – черный.
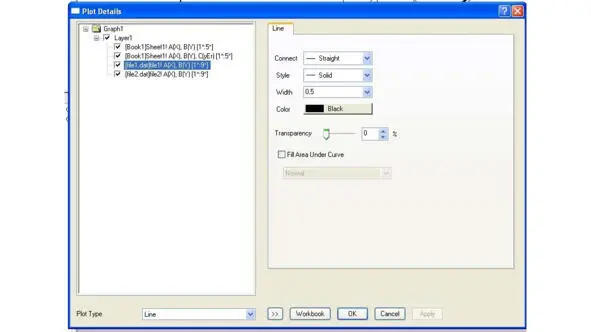
Рис. 1.70. Окно форматирования кривых на графике
Затем следует нажать Apply и OK. График примет вид, который представлен на рисунке 1.71.
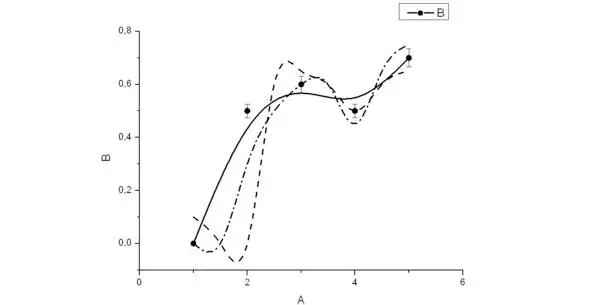
Рис. 1.71. Неформатированный график: все кривые отформатированы
Затем следует отформатировать оси и подписи (см. рисунок 1.72).
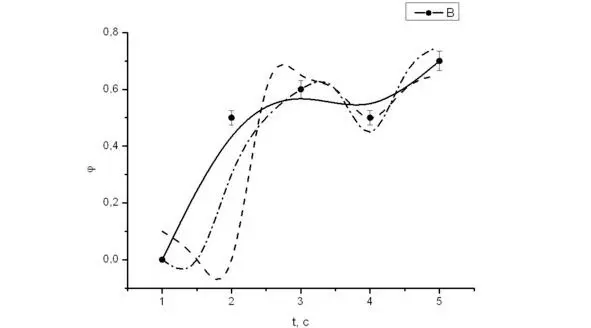
Рис. 1.72. График с неформатированной легендой
Затем следует отформатировать легенду. Для этого кликнув на одной из кривой необходимо в открывшемся окне (рис. 1.73) посмотреть последовательность слоев на графике в левой части окна. После этого необходимо правой кнопкой мышки кликнуть на легенде и выбрать пункт Properties. Откроется окно форматирования легенды (рис. 1.74).
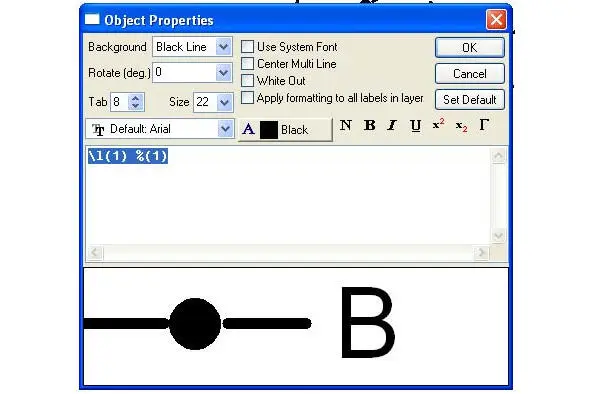
Рис. 1.73. Не заполненное окно форматирования легенды
Затем следует заполнить окно форматирования легенды в соответствии с данными окна форматирования кривых (рис. 1.72). См. рисунок 1.74.
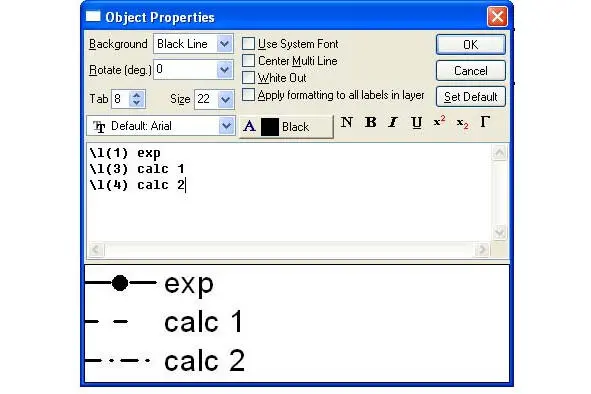
Рис. 1.74. Заполненное окно форматирования легенды
В результате график примет окончательный вид, который представлен на рисунке 1.75, и который совпадает с рис. 1.50
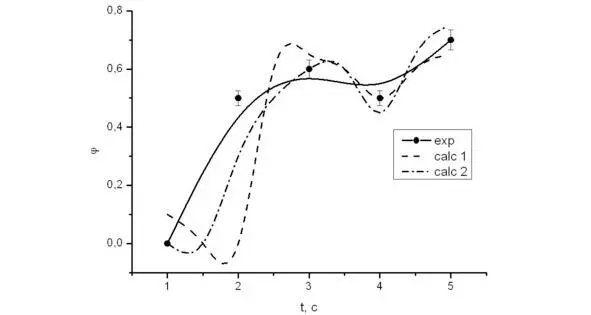
Рис. 1.75. Форматированный график с данными эксперимента
и двумя кривыми численного расчета
Затем необходимо осуществить экспорт графика в файл. В процессе работы над проектом не забывайте периодически сохранять файл проекта. Для этого в верхней панели выбирайте пункт File и в ниспадающем меню выбирайте пункт Save Project.
Экспорт графика в файл произведен. Теперь его можно использовать для подготовки статьи, отчета, курсовой, дипломной работы или магистерской диссертации.
Читать дальше