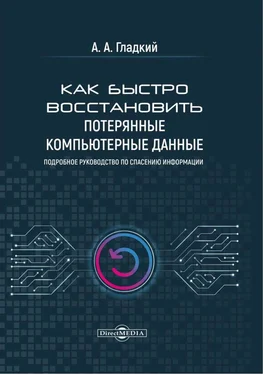Главное меню программы находится в привычном месте — в верхней части интерфейса. Оно включает в себя следующие пункты: Файл, Вид, Действия, Служба, Языки Помощь.В каждом пункте содержится перечень команд, предназначенных для выбора требуемого режима работы или вызова соответствующей функции программы.
Сразу под главным меню расположена инструментальная панель. Ее кнопки дополнительной функциональной нагрузки не несут и лишь дублируют некоторые команды главного меню. Названия кнопок инструментальной панели отображаются в виде всплывающих подсказок при подведении к ним указателя мыши. Отметим, что даже в локализованной версии программы эти подсказки отображаются на английском языке, но в любом случае это не затрудняет использование кнопок: во-первых, они имеют характерный рисунок, во вторых — даже англоязычная подсказка позволяет легко определить, для чего предназначена та или иная кнопка.
Примечание. При необходимости вы можете убрать инструментальную панель из интерфейса. Управление ее отображением осуществляется с помощью команды главного меню Вид => Панель инструментов.
Контекстное меню программы вызывается нажатием правой кнопки мыши, и его команды также дублируют некоторые команды главного меню. Содержимое контекстного меню может определяться текущим режимом работы и местом, в котором оно вызвано.
Под инструментальной панелью располагается область задач.
В ней отображается перечень текущих задач. Для каждой задачи
В соответствующих колонках последовательно отображается следующая информация.
Имя задачи (присваивается пользователем на стадии постановки задачи).
Тип задачи (возможные варианты — Резервное копирование, Восстановление или Синхронизация).
Время последнего выполнения данной задачи.
Время следующего запуска данной задачи в соответствии с установленным расписанием (если при постановке задачи для нее было настроено расписание).
Индикатор выполнения задачи;
Текущий статус задачи.
Отметим, что каждая задача может принимать один из перечисленных ниже статусов.
Ожидание — данный статус присваивается задачам, ожидающим команды на выполнение.
Резервное копирование, Восстановление или Синхронизация — один из этих статусов (в зависимости от типа задачи) присваивается задачам, находящимся в процессе выполнения.
Успех — статус означает, что задача успешно выполнена.
По расписанию — данный статус присваивается задачам, которые ожидают начала исполнения в соответствии с установленным ранее расписанием.
Ошибка — такой статус имеют задачи, при выполнении которых по каким-то причинам возникли ошибки.
Под областью задач расположена область файлов, которая используется для управления данными, участвующими в задачах. Другими словами, пользователь имеет возможность управления файлами и папками так, как если бы они являлись задачами.
Для каждого объекта в соответствующих колонках показывается следующая информация.
Имя файла или папки.
Текущий статус объекта.
Исходный размер объекта (отметим, что для папок данная информация не показывается).
Размер сохраненного объекта.
Время последнего редактирования файла или папки.
Время последнего сохранения файла или папки.
Вы можете самостоятельно определить набор сведений, показываемых для объектов в области файлов. Для этого щелкните правой кнопкой мыши и в открывшемся контекстном меню отметьте требуемые позиции. Единственная информация, отключение которой невозможно — это имя объекта (соответствующая команда в контекстном меню будет заблокирована).
Под областью задач расположено окно лога. В нем отображается содержимое автоматически генерируемого лог-файла, который предоставляет информацию о ходе выполнения задачи. Отметим, что эта информация обновляется автоматически в соответствии с процессом выполнения задачи. Нажатием правой кнопки мыши в любом месте окна лога на экран вызывается контекстное меню, с помощью команд которого вы можете скопировать содержимое окна лога в буфер обмена, сохранить его в отдельном файле, полностью очистить экран лога, а также перейти в режим настройки цветового оформления шрифта и сообщений.
При необходимости вы можете убрать из интерфейса окно лога. Управление его отображением осуществляется с помощью команды главного меню Вид => Окно лога => Спрятать/Показать окно лога.
Читать дальше
Конец ознакомительного отрывка
Купить книгу