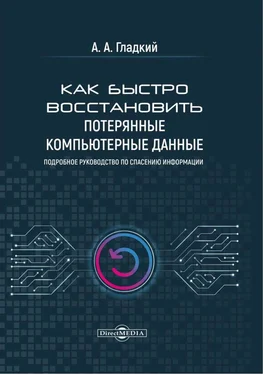Как мы уже отмечали выше, в программе UltralSO реализованы широкие функциональные возможности по работе с файлами образов дисков. В данном разделе мы рассмотрим наиболее востребованные функции программы.
6.2.3. Создание ISO-файлов
Процесс создания ISO-файлов средствами программы прост и понятен даже не самым опытным пользователям. Вначале нужно в нижней части окна (там, где отображается проводник с содержимым выбранного диска) щелчком мыши выделить объект, который необходимо включить в ISO-файл. После этого в инструментальной панели проводника следует нажать кнопку Добавить(напомним, что название кнопки отображается в виде всплывающей подсказки при подведении к ней указателя мыши). В результате программа выдаст запрос на подтверждение данной операции (рис. 6.17).

Рис. 6.17. Запрос на подтверждение добавления объектов в ISO-файл
После нажатия в данном окне кнопки Дав верхней части окна слева отобразится содержимое выбранного каталога, которое необходимо включить в ISO-файл, а справа будет показано содержимое текущей папки, на которой установлен курсор.
Подобным образом следует подготовить для включения в ISO-файл все необходимые объекты. Когда их перечень будет сформирован, нужно выполнить команду главного меню Файл => Сохранить,которая вызывается также нажатием комбинации клавиш Ctrl+S,либо нажать соответствующую кнопку инструментальной панели. В результате на экране откроется окно, в котором по обычным правилам Windows нужно будет указать путь доля сохранения и имя 15Офайла. По умолчанию в качестве имени предлагается дата и время создания файла. Например, если файл был создан 20 апреля 2009 года в 15 часов 20 минут 45 секунд, то предложенное по умолчанию имя будет выглядеть следующим образом: 20090420_152045.iso.
После нажатия в данном окне кнопки Сохранитьна экране отобразится окно, в котором будет показываться информация о ходе создания файла (рис. 6.19).

Рис. 6.19. Процесс создания ISO-файла
В данном окне при необходимости вы можете досрочно прекратить процесс создания файла, нажав кнопку Стоп.При этом программа выдаст дополнительный запрос на подтверждение этого действия.
6.2.4. Редактирование ISO-файлов
Как мы уже отмечали ранее, возможности программы предусматривают внесение изменений в ISO-файлы. В частности, вы можете добавлять в них новые объекты либо удалять имеющиеся, а также переименовывать ISO-файлы. Добавление объектов в ISO-файл осуществляется аналогичным образом: для этого нужно выделить объект в нижней части окна и нажать в инструментальной панели кнопку Добавить,после чего подтвердить добавление. Последующее сохранение изменений выполняется с помощью команды главного меню Файл => Сохранить.
Удаление объектов из ISO-файла осуществляется следующим образом. Если вы удаляете объект из левой части окна, то нужно выделить его щелчком мыши, нажать правую кнопку мыши и в открывшемся контекстном меню выбрать команду Удалить.Если же объект находится в правой части окна, то для его удаления можно использовать как команду контекстного меню, так и соответствующую кнопку инструментальной панели.
Вы можете сохранить изменения, произведенные в ISO-файле под другим именем. Для этого используйте команду главного меню Файл => Сохранить какили кнопку Сохранить как,расположенную в панели инструментов.
6.2.5. Извлечение содержимого ISO-файлов
Чтобы извлечь содержимое ISO-файла, необходимо вначале открыть его. Для этого предназначена команда главного меню Файл => Открыть,вызываемая также нажатием комбинации клавиш Ctrl+O.При активизации данной команды на экране открывается окно, в котором нужно щелчком мыши выбрать требуемый ISO-файл и нажать кнопку Открыть.
В результате выполненных действий содержимое ISO-файла отобразится в верхней части окна. Далее нужно выполнить команду главного меню Действия => Извлечьлибо нажать клавишу F4.При этом на экране откроется окно Обзор папок(рис. 6.20).
В данном окне следует щелчком мыши выделить папку, в которую должно быть выполнено извлечение, и нажать кнопку ОКлибо клавишу Enter.При этом программа выдаст дополнительный запрос на подтверждение операции извлечения.
Читать дальше
Конец ознакомительного отрывка
Купить книгу