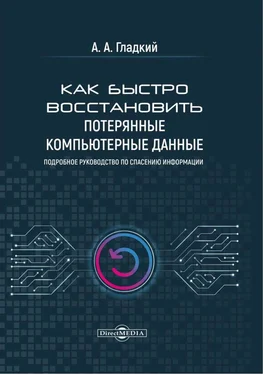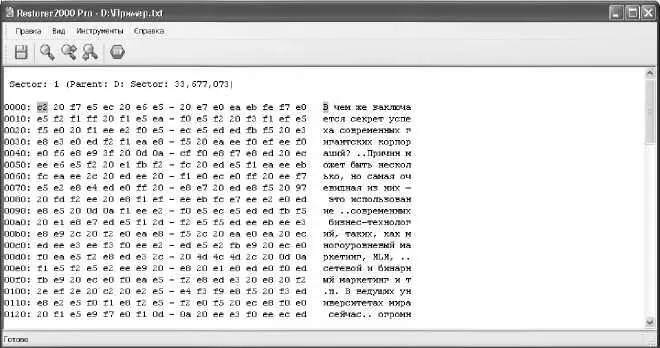После того как носитель просканирован, можно приступать к восстановлению данных. Возможности программы предусматривают восстановление как отдельных файлов, так и целых каталогов. Вы можете предварительно пометить подлежащие восстановлению объекты путем установки возле них соответствующих флажков, причем если пометить флажком папку, то сразу автоматически помечаются для восстановления все находящиеся в ней объекты.
Отметим, что пометка объектов флажком имеет смысл, если нужно выполнить выборочное восстановление (когда, например, из одной папки надо восстановить лишь несколько файлов). Но если вы хотите восстановить все содержимое папки — можно даже не помечать ее флажком, а лишь выделить в левой части окна щелчком мыши. Правда, для одновременного восстановления нескольких разных папок (равно как и файлов) необходимо все же пометить каждую из них.
Чтобы начать восстановление выбранных объектов, выполните команду главного меню Файл => Восстановить(эта команда вызывается также нажатием клавиши F2) либо Файл => Восстановить отмеченные.Разница между этими режимами восстановления заключается в том, что в первом случае будут восстановлены все объекты той папки, на которой в данный момент установлен курсор (то есть объекты текущего каталога), а во втором — только те, которые предварительно были помечены флажками. Именно поэтому команда Файл => Восстановить отмеченныеявляется недоступной, если в списке объектов не помечен ни один из них.
При активизации любой их этих команд на экране отображается окно, которое показано на рис. 5.73. В данном окне осуществляется настройка параметров восстановления. Вначале в поле Путьследует указать путь к каталогу, в который программа должна поместить восстановленные объекты. Для этого нужно нажать расположенную справа от него кнопку, затем в открывшемся окне Выбор папкищелчком мыши указать требуемую папку и нажать кнопку ОК либо клавишу Enter.

Рис. 5.73. Настройка параметров восстановления
Далее с помощью соответствующих флажков укажите остальные параметры восстановления. В частности, чтобы сохранить структуру папок, установите в данном окне флажок Структура каталогов.В этом случае восстановленные объекты не просто будут помещены в каталог, который указан в поле Путь,а при этом будет сохранена имеющаяся у них структура папок с учетом всех уровней вложенности.
После нажатия в данном окне программа начнет процесс восстановления, По его окончании в журнале события появится соответствующая запись (рис. 5.74].

Рис. 5.74. Запись в журнале событий об успешном восстановлении файла
Содержимое журнала событий можно сохранить в отдельном файле. Для этого щелкните в любом месте нижней панели правой кнопкой мыши, затем в открывшемся контекстном меню выберите команду Сохранить журнал,и в появившемся окне введите путь для сохранения и имя файла.
Вы можете выполнить предварительный просмотр любого файла из диска. Для этого нужно выделить его щелчком мыши и выполнить команду главного меню Файл => Предпросмотрили нажать комбинацию клавиш Ctrl+Q; также для этого можно воспользоваться соответствующей командой контекстного меню или кнопкой инструментальной панели. В результате выполнения любого из перечисленных действий на экране отобразится окно предварительного просмотра, изображенное на рис. 5.75.
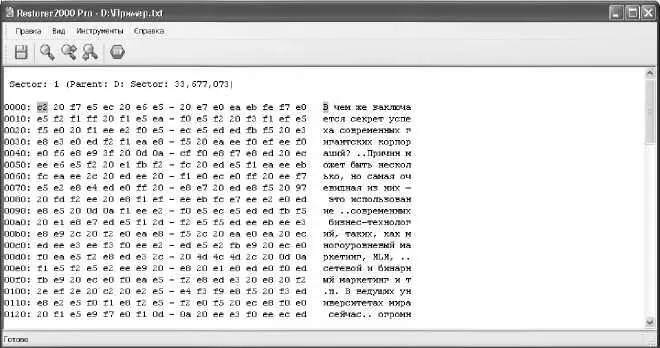
Рис. 5.75. Предварительный просмотр файла
Аналогичное окно отображается в режиме просмотра и редактирования файла, переход в который осуществляется с помощью команды главного меню Файл => Правка/Просмотрили нажатием комбинации клавиш Ctrl+E.Отличие данного режима от обычного просмотра заключается в том, что вы можете также внести в содержимое файла какие-либо изменения.
В программе реализована возможность быстрого поиска объектов в соответствии с предварительно заданными параметрами. Этот механизм особенно удобно использовать при работе с большими объемами данных: он позволяет из всего обилия объектов быстро найти те, которые будут соответствовать установленным параметрам. Предположим, что на носителе имеется большое количество разных файлов и папок, поэтому в результате сканирования список получился довольно внушительным. Но если вам необходимо из всего этого обилия найти и восстановить лишь один-два файла, то для того чтобы найти их вручную, потребуется много времени. Автоматизированный поиск избавляет пользователя от этой необходимости: программа сама найдет все, что надо, причем за минимальный отрезок времени.
Читать дальше
Конец ознакомительного отрывка
Купить книгу