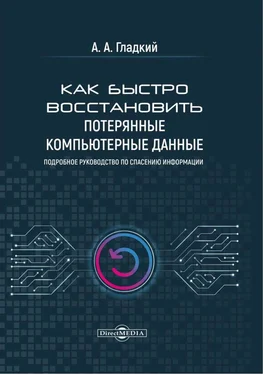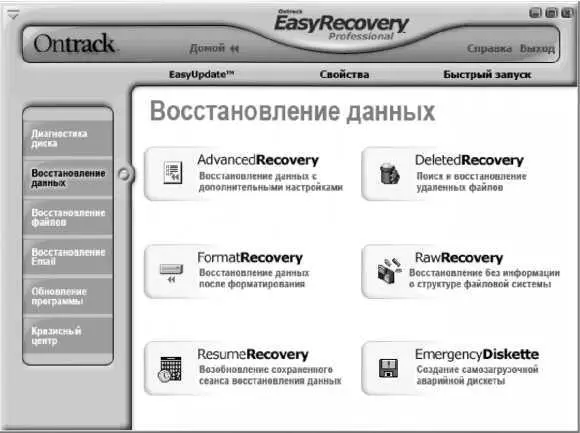С помощью кнопки Выбрать всевы можете быстро отметить все позиции списка, а кнопка Снять всепредназначена для быстрого снятия всех флажков. Чтобы выполнить инвертирование (то есть быстро установить все снятые флажки, и снять — все установленные], нажмите кнопку Инвертировать.
После нажатия в данном окне кнопки ОКпрограмма начнет сканирование компакт-диска. В процессе сканирования на экране постоянно будет отображаться информация о том, как он протекает (рис. 5.12].

Рис. 5.12. Информация о ходе сканирования
Если потребуется прекратить сканирование досрочно (например, вы видите, что интересующие вас объекты уже найдены], то нажмите в данном окне кнопку Стоп.
По окончании сканирования и после нажатия кнопки Далеепрограмма перейдет к следующему этапу восстановления (рис. 5.13.).

Рис. 5.13. Протокол восстановления
В данном окне вы можете просмотреть все обнаруженные в процессе сканирования файлы, выделяя их щелчком мыши нажимая кнопку Предпросмотр.С помощью кнопки Обзорможно указать каталог, в который программа поместит восстановленные объекты.
5.1.5. Восстановление данных с жестких дисков и прочих устройств
Как мы уже отмечали ранее, программа BadCopy Pro умеет восстанавливать данные с разных носителей, в том числе с жестких дисков, устройств памяти и др.
При этом процесс восстановления протекает в том же порядке, как и в случае с дискетами или компакт-дисками: вначале нужно в левой части окна указать тип носителя информации, затем выбрать режим восстановления и т. д. Разница может заключаться лишь в том, какие режимы восстановления доступны в данной конкретной ситуации.
5.2. Программа EasyRecovery Pro —
мощный инструмент восстановления данных
В данном разделе мы познакомимся с одним из самых популярных и эффективных средств, предназначенных для восстановления данных — программой EasyRecovery Pro. Этот продукт создан зарубежными разработчиками — ее автором является компания Kroll Ontrack (сайт программы — www.ontrackdatarecovery.com]. Демоверсию программы можно скачать на ее домашней странице, к скачиванию предлагается дистрибутив объемом около 40 Мб.
Чтобы установить программу на компьютер, запустите инсталляционный файл и далее следуйте указаниям мастера установки.
EasyRecovery Pro обладает очень удобным и интуитивно понятным пользовательским интерфейсом, что позволяет эксплуатировать ее даже малоопытным пользователям. Также отметим, что программа является многоязычной, и в числе прочих она поддерживает русский язык.
5.2.1. Описание пользовательского интерфейса
После запуска программы на экране отображается ее пользовательский интерфейс, который представлен на рис. 5.14.
В левой части интерфейса содержится перечень разделов программы. Чтобы выбрать требуемый раздел, достаточно щелкнуть на нем мышью. В центральной части интерфейса показано содержимое текущего раздела (то есть перечень доступных в нем режимов работы]; чтобы выбрать требуемый режим, щелкните на нем мышью. Отметим, что возле названия каждого режима имеется его краткое описание, что существенно облегчает выбор, особенно на начальных этапах работы с программой.
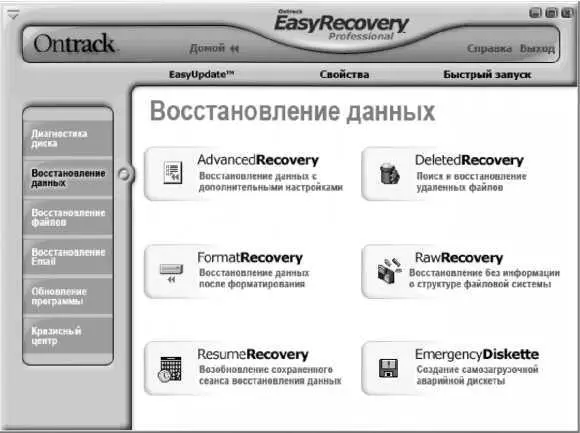
Рис. 5.14. Интерфейс программы EasyRecovery Pro
В верхней части окна программы содержится несколько ссылок. Ссылка Домойпредназначена для включения стартового интерфейса программы. С помощью ссылки EasyUpdateосуществляется переход в режим обновления программы. Отметим, что для этого необходимо наличие действующего подключения к Интернету.
Ссылка Справкапредназначена для вызова справочной информации, а ссылка Выход —для завершения работы и выхода из программы.
С помощью ссылки Свойства осуществляется переход в режим настройки параметров программы. Более подробное его описание приводится в следующем разделе.
Ссылка Быстрый запускпредназначена для перехода в режим настройки панели быстрого запуска, а также открывает эту панель, если она ранее была настроена. Панель быстрого запуска позволяет быстро перейти в тот или иной режим работы программы, поэтому в нее можно включить команды, соответствующие наиболее востребованным режимам работы.
Читать дальше
Конец ознакомительного отрывка
Купить книгу