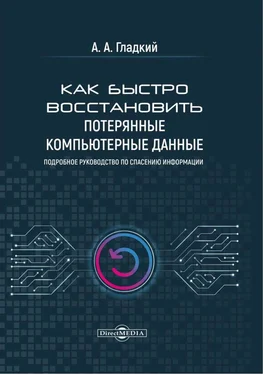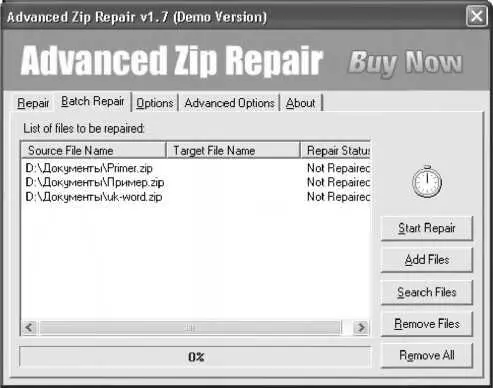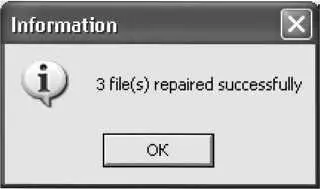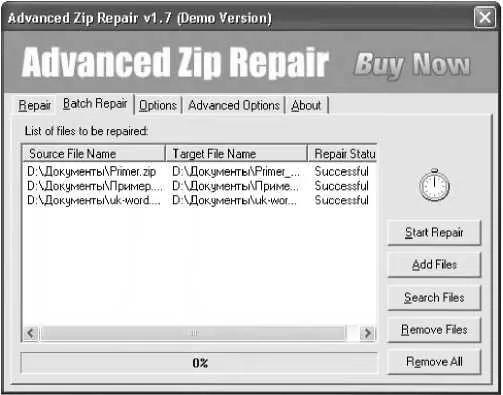Чтобы запустить процесс восстановления архива в соответствии с установленными параметрами, нажмите на данной вкладке кнопку Start Repair, расположенную в правой части интерфейса. Если восстановление прошло успешно, то на экране отобразится соответствующее информационное сообщение.
В нижней части вкладки Repair (поле Repair process log) отобразится подробный отчет о ходе восстановления архива. Этот отчет вы можете скопировать в буфер обмена, предварительно выделив его и выполнив команду контекстного Копироватьили нажав комбинацию клавиш Ctrl+C. При необходимости полученный отчет можно сохранить в отдельном лог-файле; для этого нужно нажать расположенную справа кнопку Save Log — в результате на экране откроется окно, в котором указывается путь для сохранения и имя файла отчета.
Чтобы восстановить сразу несколько поврежденных архивов (то есть выполнить их пакетную обработку), нужно перейти на вкладку Batch Repair,содержимое которой показано на рис. 4.20.
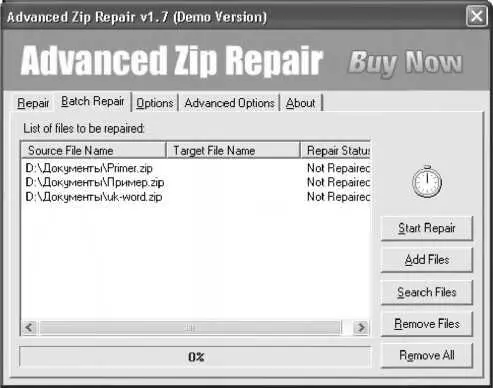
Рис. 4.20. Пакетное восстановление поврежденных архивов
Вначале необходимо сформировать перечень поврежденных архивов, которые требуется восстановить. Для добавления архива в список нажмите кнопку Add Files,в открывшемся окне выделите его щелчком мыши и нажмите кнопку Открыть.Чтобы удалить ошибочно добавленный файл, выделите его в списке щелчком мыши и нажмите кнопку Remove Files,а чтобы полностью очистить список используйте кнопку Remove All(учтите, что в обоих случаях программа не выдает дополнительный запрос на подтверждение операции удаления]. С помощью кнопки Search Filesосуществляется переход в режим поиска архива, если его точное местонахождение неизвестно.
Чтобы запустить процесс восстановления, нажмите кнопку Start Repair.Через некоторое время на экране отобразится информационное сообщение о количестве успешно восстановленных архивов (рис. 4.21).
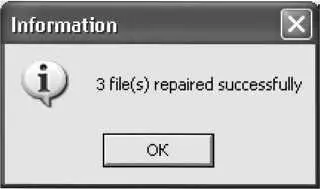
Рис. 4.21. Информация о количестве восстановленных архивов
После нажатия в данном окне кнопки ОКсодержимое поля List of files to be repairedбудет выглядеть так, как показано на рис. 4.22.
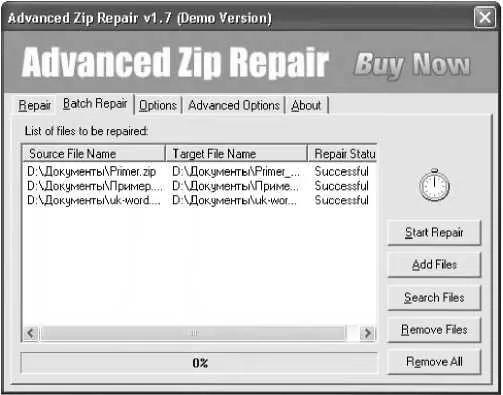
Рис. 4.22. Сведения о восстановленных файлах
Как видно на рисунке, теперь в колонке Target File Nameотобразился полный путь к восстановленному архиву и его имя, а в колонке Repair Statusпоказан новый статус — Successful.Отметим, что в режиме пакетного восстановления вы не сможете менять путь к восстановленным архивам и их имена — эти параметры программа определяет автоматически. Восстановленные архивы будут сохранены в тот же каталог, что и исходные архивы, а имя будет сформировано по шаблону name_fixed.zip,где name —это имя исходного архива.
Что касается восстановления tarn cab-архивов, то это осуществляется в таком же порядке, как и «лечение» zip-архивов. Отличия имеются лишь на вкладке Options —здесь присутствует лишь один параметр настройки: если этот флажок установлен, то сразу после восстановления архив будет автоматически открыт. При этом ограничения демо-версии являются одинаковыми для всех трех режимов работы программы.
Глава 5. ВОССТАНОВЛЕНИЕ ПАПОК И ФАЙЛОВ
С утратой или порчей хранящихся в компьютере файлов и папок сталкивались многие пользователи. Кто-то случайно удалил нужные данные, кому-то навредил вирус, у кого-то неожиданно отключили электричество и т. д. Более подробно с причинами, приводящими к потере данных, мы уже познакомились ранее, но в любом случае результат один: пользователь вынужден всеми правдами и неправдами спасать утраченную информацию.
В данной главе мы расскажем о том, как с помощью современных программных средств можно восстановить удаленные или испорченные файлы и папки, хранящиеся на вашем компьютере.
5.1. Восстановление данных с помощью программы BadCopy Pro
Одной из наиболее популярных программ, предназначенных для восстановления поврежденных файлов, является BadCopy Pro. Продукт является условно-бесплатным; демо-версию программы можно скачать на сайте разработчика www.jufsoft.com. К скачиванию предлагается гаг-архив объемом около 0,9 Мб.
Читать дальше
Конец ознакомительного отрывка
Купить книгу