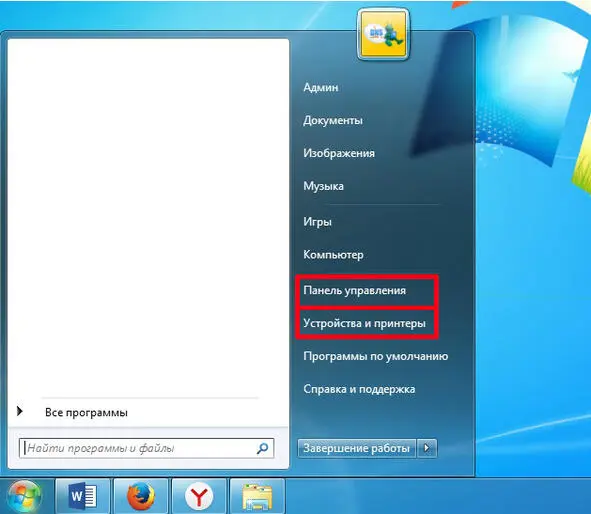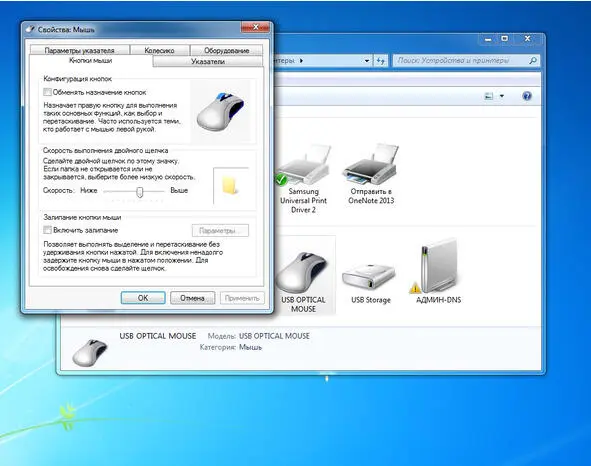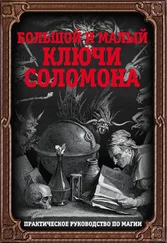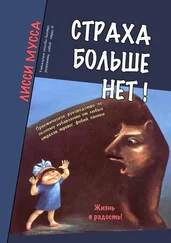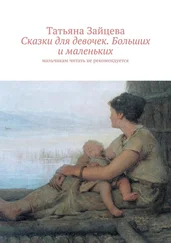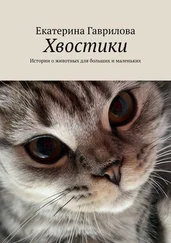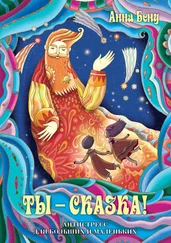Подведите курсор к кнопке «Пуск». Она находится в левом нижнем углу рабочего стола. На ней может быть написано слово «пуск» или это просто кружок со значком Microsoft. Нажмите левую кнопку мыши. Откроется меню:
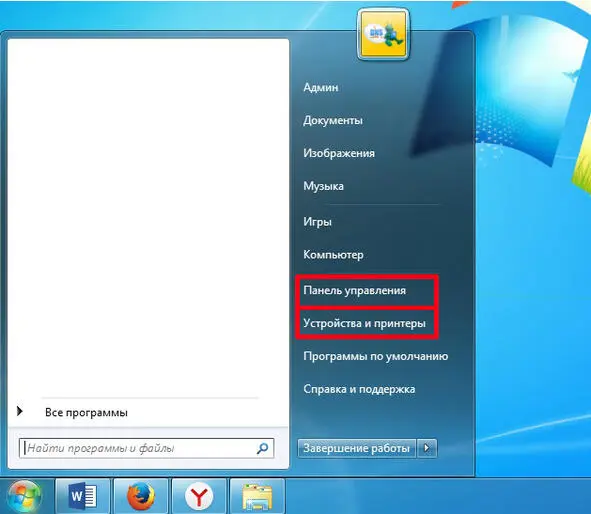
Опять же повторюсь, что интерфейс может несколько различаться. Найдите в открывшемся окне пункт «Панель управления», подведите к нему указатель и снова щелкните левую кнопку мыши. Откроется окно «Панели управления», где вам надо найти пункт «Устройства и принтеры». В некоторых случаях это шаг можно пропустить поскольку данный пункт сразу присутствует в меню Пуск (см. фото выше). Жмем один раз на данный пункт, открывается окно с устройствами. Подводим курсор к рисунку мыши и жмем правую кнопку. В открывшемся контекстном меню выбираем пункт «параметры мыши» и жмем на него левой кнопкой. На экране видим следующую картинку:
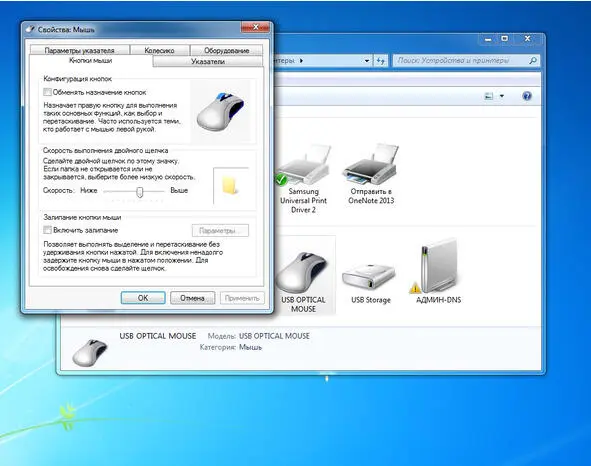
Если Вы левша, то поставьте галочку в пункте «обменять назначение кнопок». После этого нажмите ОК. Меню закроется и мышь станет левосторонней. Но помните, что все равно если речь идет о левой кнопке, то она у вас под указательным пальцем, а правая под средним. Для того чтобы открыть его снова – указатель на мышь, правая кнопка, контекстное меню, выбор «параметры мыши», левая кнопка). Далее скорость выполнения двойного щелчка. Эту процедуру придется проделывать постоянно, поэтому потренируйтесь и сделайте так чтобы было удобно. Залипание кнопки включать не обязательно, функция на любителя. Далее посмотрите остальные пункты меню. Может быть вам захочется изменить внешний вид указателя (курсора), либо еще какие-то параметры. Любое действие можно отменить кнопкой отмена. Если все устраивает нажимаем кнопку ОК. Ваша мышь настроена.
Теперь давайте разберемся с клавиатурой. Она предназначена как для ввода информации, так и для управления компьютером. Как я уже говорил устройство клавиатур разнообразно, отличия бывают и во внешнем виде и функционале, на вашей клавиатуре могут присутствовать дополнительные кнопки и световые индикаторы. Лично мне, например, удобнее управлять компьютером с помощью мыши, поэтому клавиатурой в плане служебных команд я почти не пользуюсь, хотя многие предпочитают именно этот способ управления считая его более практичным. В процессе работы вы сами поймете и решите, что для вас проще и лучше. Итак, основная (центральная) часть клавиатуры предназначена для печати букв. На каждой клавише по две буквы – русская и латинская. Под буквами в середине находится пробел (Space) – самая длинная клавиша.

Переход с русского языка на английский и наоборот выполняется с помощью языковой панели, которую вы найдете на панели задач с правой стороны. Это две буквы «EN» – английский язык или «RU» – русский язык. Переход осуществляется с помощью мыши, либо сочетанием служебных клавиш клавиатуры которое может быть неодинаковым на разных компьютерах.

Над буквами находится ряд для печати цифр и символов. С левой и правой стороны находится клавиша «Shift». Удерживая эту клавишу и одновременно нажимая на клавиши букв и цифр печатаются заглавные буквы и символы. Для облегчения данной задачи существует клавиша «Сaps Lock», которая «запирает» верхний регистр. Вы всегда можете увидеть включена ли эта клавиша с помощью светового индикатора на клавиатуре. Если индикатор горит «Caps Lock» включен, не горит – выключен.

Кнопка «Backspace» – последняя справа в ряду цифр служит для удаления написанного или выделенного текста. На некоторых клавиатурах она обозначена просто стрелкой влево. Кнопка «Tab» третья свеху слева служит для того чтобы сделать отступ (красную строку) при печати. Клавиши модификаторы «Ctrl» и «Alt» являются служебными и используются в сочетаниях между собой и другими клавишами для совершения различных действий. Например, сочетание Ctrl+A выделяет все содержимое в папках и редакторах, а сочетание Ctrl + Shift чаще всего служит для переключения клавиатуры с русского на английский язык. Одним из важных является сочетание клавиш «Ctrl+Alt+Delete» с помощью которого можно открыть, например, диспетчер задач. Перечень сочетаний клавиш приведен в конце книги в главе «Справочные материалы». Клавиша с надписью «Win» или значком windows останавливает все открытые программы и открывает меню «Пуск». Кнопка «Enter» (Ввод) служит в печати для перехода на следующую строчку, как каретка в пишущей машинке, а также при вводе данных в компьютер подтверждает команду «да».
Читать дальше
Конец ознакомительного отрывка
Купить книгу