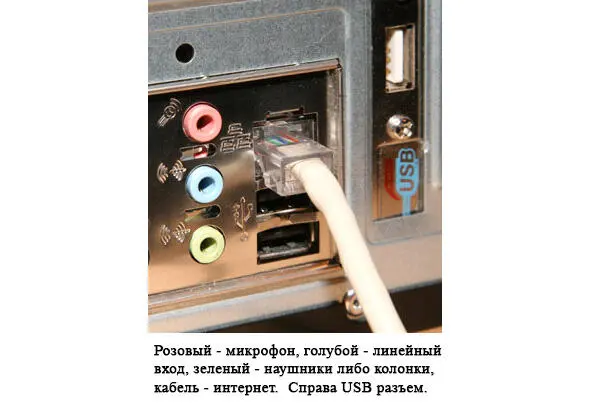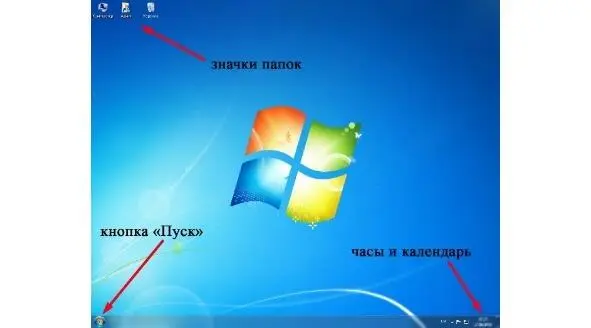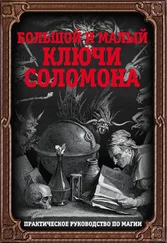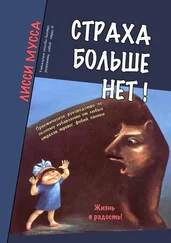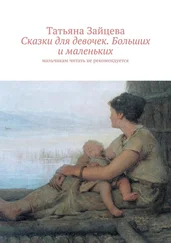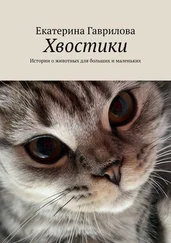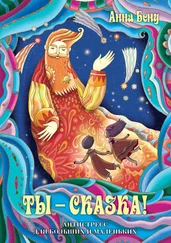Далее подключите клавиатуру и мышь. Они подключаются как уже говорилось в USB или PS/2 порты. PS/2 порты различаются по цвету сиреневый для клавиатуры и зеленый для мыши, либо один совмещенный сине-зеленый порт (см фото). В настоящее время подключение по разъему PS/2 является устаревшим и практически не используется. Удобство данного подключения в том, что при его использовании экономятся USB порты.

Принтер и МФУ подключаются в USB порт. Интернет соответствующим кабелем подключается в специальный разъем. Звуковые колонки и наушники имеют зеленый цвет разъемов и подключаются в соответствующие зеленые гнезда. Розовый разъем служит для подключения микрофона. Гарнитура подключается двумя разъемами в соответствующие гнезда. Для удобства пользователей зеленое и розовое гнезда также выведены на переднюю панель системного блока. Голубой разъем (линейный вход) служит для подключения аудиоустройств – гитары, CD – плеера, радиоприемника и тому подобных устройств (см. фото на следующей странице).
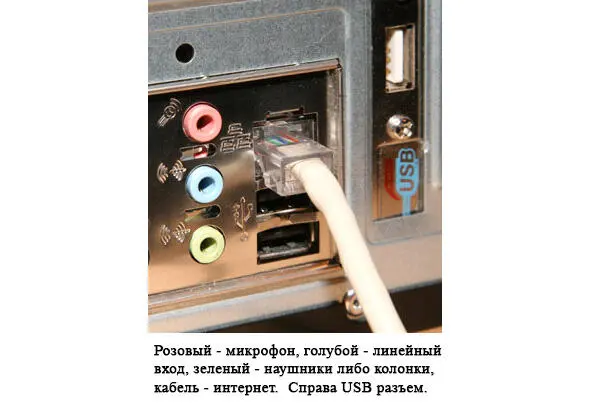
Может возникнуть ситуация при которой вам не хватает имеющихся USB разъемов. Тогда можно воспользоваться разветвителем (хабом). Конфигурация данного устройства весьма разнообразна. На мой взгляд четырех дополнительных портов более чем достаточна.

В результате у вас должно получиться примерно такое рабочее место как на фото.

Еще один совет относительно компьютерного кресла. Помните, что это место в основном для работы, поэтому выбирайте прочные удобные сидения. Лично я считаю, что самое удобное компьютерное кресло это хороший стул.
После того как Вы подключили все кабели и сетевые шнуры настает волнующий момент первого включения. На мониторе начинают появляться и исчезать какие-то надписи. Пока не обращайте на них внимания, это включается компьютер и подготавливается к работе система. И вот, наконец, перед Вами рабочий стол. Ваш интерфейс (внешний вид) может несколько отличаться от фото, однако вы обязательно увидите основное рабочее пространство и внизу панель задач где обязательно в левом нижнем углу будет кнопка «Пуск», а в правом нижнем углу часы. Все элементы рабочего стола мы будем рассматривать потом, а пока давайте настроим мышь и клавиатуру. В принципе после подключения они находятся в рабочем состоянии, однако есть некоторые моменты, которые нужно учитывать.
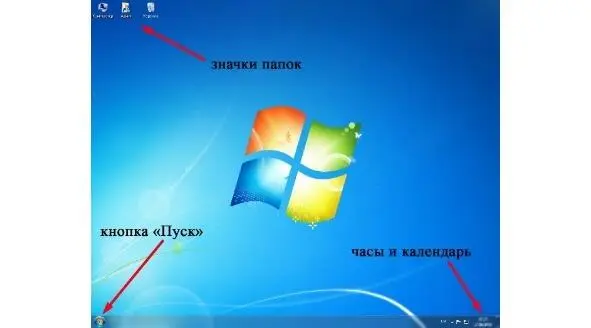
Пока клавиатура Вам не потребуется, основной инструмент – это мышь. Изначально она настроена под правую руку, но, если вы левша – это легко исправить. Подвигайте мышку по столу и последите как на экране движется курсор и удобно ли Вам за ним наблюдать. Двигаться он должен так чтобы Вы могли спокойно, водя мышкой по столу подвести курсор к любому значку на рабочем столе. На мышке имеются две кнопки под указательный (ЛЕВАЯ) и средний (ПРАВАЯ) пальцы и колесико. Это три основных «рычага» управления мышью. Основной рабочей кнопкой является левая. Попробуйте несколько раз нажать (кликнуть) указательным пальцем. Вы услышите характерный сухой щелчок. ЗАПОМНИТЕ, чтобы выделить какой-либо объект надо щелкнуть (кликнуть) один раз, а, чтобы открыть файл или программу необходимо сделать два клика один за другим без перерыва. Буквально через пару дней вы интуитивно начнете понимать, когда требуется кликнуть один раз, а когда два. Для того чтобы двигать объект по рабочему столу или перенести его из папки в папку нужно подвести указатель к объекту, выделить его левой кнопкой (нажав один раз) и не отпуская кнопку перетащить объект туда, куда вам надо, после чего отпустить кнопку. Чуть потренировавшись вы будете производить эти действия абсолютно автоматически. При нажатии на правую кнопку всегда открывается соответствующее данному файлу или папке контекстное меню, выбор в котором осуществляется опять же левой кнопкой. Также на мышке есть еще несколько кнопок, но вам они пока не нужны, не обращайте на них внимания. Итак, будем настраивать мышь так чтобы вам было удобно.
Читать дальше
Конец ознакомительного отрывка
Купить книгу