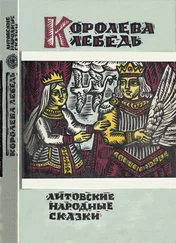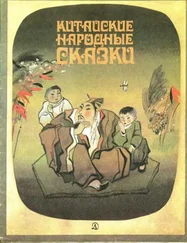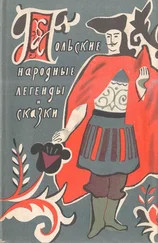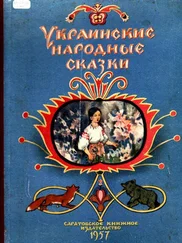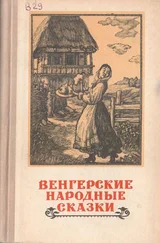Проще и эффективнее можно организовать каскадное меню в панели задач, щёлкнув по ней правой кнопкой мыши и поставив галочку в контекстном меню: Панели инструментов - Рабочий стол. После чего необходимо мышью сузить полученную панель до того, что на ней не останется ничего, кроме слова "Рабочий стол" и маленькой двойной стрелочки в правом углу. Именно после щелчка по этой стрелочке открывается удобнейшее каскадное меню с содержимым ВСЕГО, что находится на Рабочем столе (Все папки, Мой компьютер, Сетевое окружение, Корзина и пр.).
Попробуйте один раз - оставите навсегда.
Если Вы хотите перетащить какой-нибудь объект (например файл) в окно программы, которая минимизирована или закрыта другим окном, то просто перетащите этот объект на кнопку программы на таскбаре и задержите на секунду...
Очень удобно разместить панель задач (TaskBar) не внизу экрана, как это сделано по умолчанию, а вдоль его левой стороны. Это дает несколько плюсов: кнопки программ на панели будут постоянного размера, даже если у вас открыто одновременно десяток задач; иконки в трее и панели быстрого запуска располагаются в несколько рядов, освобождая место под кнопки программ; приходится меньше бегать мышкой при перемещении в меню кнопки "Пуск". В свойствах панели задач лучше указать " Автоматически убирать с экрана", чтобы не занимать лишнее место на Рабочем столе. Размещать панель справа неудобно, т.к. там находятся кнопки управления размерами окон программ и полосы вертикальной прокрутки, так что при неосторожном движении панель может выскочить из-за края экрана и перекрыть те элементы окна до которых вы хотели добраться.
Вам когда-нибудь приходилось открывать одни и те же папки много раз в день? А если одна из папок находится, например, в C:\Program Files\Borland\Delphi5\Projects\Ball, то каждый раз вам приходилось открывать сначала 'Мой компьютер', потом папку Program Files, потом Borland и т.д. Правда, неудобно? Так вот суть совета состоит в создании специальной панели на панели задач Windows'98, где и находятся ярлыки к наиболее часто используемым папкам.
Что делать?
Создаёте папку где хотите, но я советую в папке Windows, и называете её так чтобы было потом понятней, например 'сюда', или 'ссылки', или 'links'.
Теперь у вас есть папка, где будут хранится ярлыки к наиболее часто используемым папкам.
Затем создаете ярлык к новосозданной папке, украшаете его (переименовываете, меняете иконку) и помещаете в папку C:\Windows\SendTo.
Кликаете правой кнопкой мыши на пустом месте панели задач и выбираете пункт 'Панели инструментов' и в подменю пункт 'Создать панель инструментов...'
В открывшемся окошке выбираете ту папку, которую вы создали.
Всё! Панель готова!
Давайте добавим папку " Принтеры" в меню Пуск, причем все значки в ней превратятся в пункты подменю. Это поможет облегчить и ускорить доступ к этим элементам. Для этого надо зайти в настройку Панели задач и меню " Пуск", перейти на вкладку " Настройка меню" и выбрать кнопку " Дополнительно". В правой части открывшегося окна надо создать папку Принтеры.{2227A280-3AEA-1069-A2DE-08002B30309D} где значение до точки - имя папки, а после точки - ее расширение (фигурные скобки нужны обязательно!).
Вот еще имена для стандартных элементов:
для папки Удаленный доступ к сети - Имя.{992CFFA0-F557-101A-88EC-00DD010CCC48}
для Корзины - Имя.{645FF040-5081-101B-9F08-00AA002F954E}
для папки Подписка - Имя.{F5175861-2688-11d0-9C5E-00AA00A45957}
для папки Шрифты - Имя.{BD84B380-8CA2-1069-AB1D-08000948F534}
для папки History - Имя.{FF393560-C2A7-11CF-BFF4-444553540000}
для папки Назначенные задания: Name.{D6277990-4C6A-11CF-8D87-00AA0060F5BF}
для папки Web Folders: Name.{BDEADF00-C265-11d0-BCED-00A0C90AB50F}
Причем имя может быть любым. Такие папки можно добавить в любой каталог на жестком диске.
Стандартные значки Windows 9x.
В разделе реестра [HKEY_LOCAL_MACHINE\SOFTWARE\Microsoft\Windows\Current Version\explorer\Shell Icons] содержится множество строковых параметров с именем в виде числа. Каждый из них отвечает за значок какого-либо объекта:
0 Стандартный значок
1 Исполняемый файл
2 Избранное
3 Папка
4 Открытая папка
5 Дискета 5.25"
6 Дискета 3.5"
8 Жесткий диск
9 Сетевой диск
10 Недоступный сетевой диск
11 CD-ROM
12 Ram Drive
13 Вся сеть
15 Мой компьютер
16 Принтер
17 Сетевое окружение
18 Файл с конфигурациями
19 Программы
20 Документы
21 Настройка
22 Поиск
23 Справка
24 Выполнить
27 Завершение работы
Читать дальше