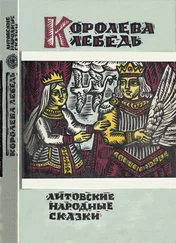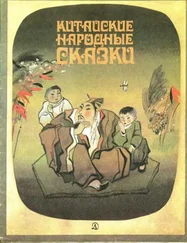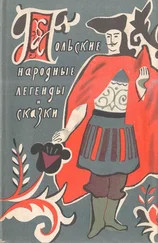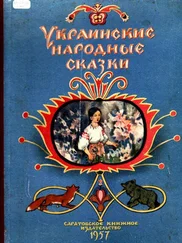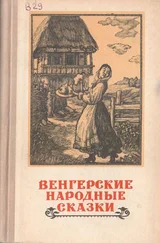В Word работая в режиме кириллицы, иногда нужны знаки которые доступны лишь в режиме латиницы напр. @, $, & чтобы не переключать режимы достаточно нажать клавишу Alt + Ctrl + нужную (или Shft+Alt+Ctrl+нужная).
Горячие клавиши
Полужирный текст - нажимаем Ctrl+B(или в русскоязычном режиме - Ctrl+И). Выключается аналогично.
Курсивный текст - Ctrl+Iили Сtrl+Y(в русском - Ctrl+Шили Ctrl+Н).
Подчёркнутый текст - Ctrl+U(в русском - Ctrl+Г)
Текст с двойным подчёркиванием - Ctrl+Shift+D( Ctrl+Shift+в)
Текст, набранный капителями (уменьшенными заглавными буквами) - Ctrl+Shift+K( Ctrl+Shift+Л) (для изменения данных атрибутов у целого слова, его вовсе не обязательно выделять целиком. Достаточно лишь, чтобы курсор находился внутри слова).
Выравнивание абзацев:
- влево - Ctrl+q (Ctrl+й);
- вправо - Ctrl+r (Ctrl+к);
- по центру - Ctrl+e (Ctrl+у)
- по формату - Ctrl+j (Ctrl+о)
- маркированный список - Ctrl+Shift+L (Ctrl+Shift+д)
Сдвиг абзаца вправо Ctrl+M (Ctrl+ь)
Увеличение отступа слева (кроме первой строки) - Ctrl+T (Ctrl+е)
Печать документа (в Word и почти во всех других программах) - Ctrl+P (ctrl+З).
Несколько полезных замечаний для тех, кто печатает вслепую и ненавидит использовать мышь:
Изменить шрифт в тексте - нажимаем Ctrl+Shift+F (Ctrl+Shift+А),при этом активизируется окно смены шрифта в панели форматирования. Печатаем название нужного шрифта в этой панели (обычно достаточно нескольких первых символов - далее Windows достраивает имя автоматичеки) и нажимаем " Ввод".
Изменить стиль шрифта или абзаца - аналогично, нажимаем Ctrl+Shift+S( Ctrl+Shift+Ы), и вводим имя шрифта, например, "Заголовок 1". После нажатия " Ввод", к абзацу применяется введённый стиль, а если стиля не существует, то он создаётся на основании форматирования абзаца, где стоит курсор.
Ввод концевой сноски. Можно, конечно, для этого лезть в меню, но это опять подразумевает использование мыши! Гораздо проще нажать Ctrl+Alt+F (Ctrl+Alt+А), и в указанном месте текста сразу появится сноска, а курсор переместится к низу страницы, где вы сможете ввести её описание.
Очень легко удалить неиспользуемые кнопки с панели, просто вытащив их с панели мышкой при нажатом Alt, точно так же при нажатом Altможно поменять расположение кнопок не залезая в окна опций и настроек (с нажатым Alt+Ctrl- можно сделать копию кнопки). Такими же манипуляциями можно кнопки поместить в меню и разделы меню в toolbar с кнопками.
Иногда возникает проблема и нужно изменить регистр букв, для этого становимся на слове в котором нужно изменить регистр (или выделяем несколько слов) и нажимаем Shift+F3несколько раз, в зависимости как вы хотите: Все Буквы Большие В Начале Слов, ПРОПИСНЫЕ или строчные.
Если в Word'e зайти в меню "Справка-О программе" и удерживая Shift - Ctrl - Altнажать левой кнопкой мыши один раз на разделительную полосу, то появится логотип MS Word, убрать который можно только нажав по нему левой кнопкой мыши
Создайте новый документ и введите там строку =rand(200,99)
Затем нажмите и удерживайте Enter в течение 2-3 секунд. Появится фраза "Съешь ещё этих мягких французских булок, да выпей чаю.", сколько раз - считайте сами :).
Еще одна игрушка в Word97, из не документированных возможностей - Pinbаll:
1.Открыть Word. Создать новый документ.
2.Напечатать слово Blue, выделить его.
3.Выбрать в меню ФОРМАТ-ШРИФТ.Задать полужирное начертание и синий цвет.
4.Поместить курсор в конец слова Blue ввести один пробел.
5.Выбрать Помощь (или у меня, например,?) - О программе и удерживая CTRL+SHIFTщелкнуть левой кнопкой мыши по значку Word в иллюстрации на левой чаcти появившегося окна.
6. Клавиши Z- для удара левой лопаткой, M- для удара правой, Esc- выход.
Если у вас старый компьютер с USB-портами версии 1.1, то при копировании с USB-диска стандарта USB 2.0. у вас могут появляться сообщения типа: "A HI-SPEED USB device is plugged into a non-HI-SPEED USB hub". Чтобы отключить это сообщение, появляющееся при установке устройства USB 2.0 в порт USB 1.1, необходимо открыть Диспетчер Устройств, в нем - ветвь Universal Serial Bus Controllers и для того хост-контроллера, к которому вы подключаете переносной диск, установить на вкладке Дополнительнофлажок Не сообщать об ошибках USB. Учтите только, что теперь вы не увидите и никаких других сообщений об ошибках USB. Впрочем, таковые бывают редко.
Читать дальше