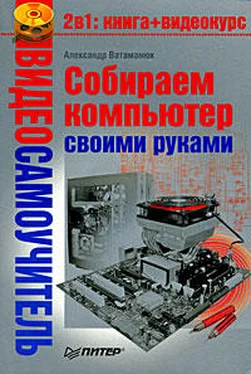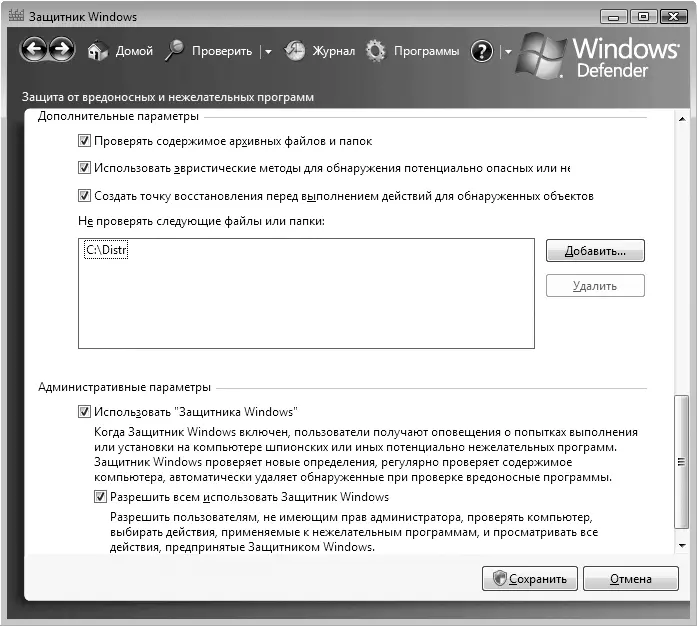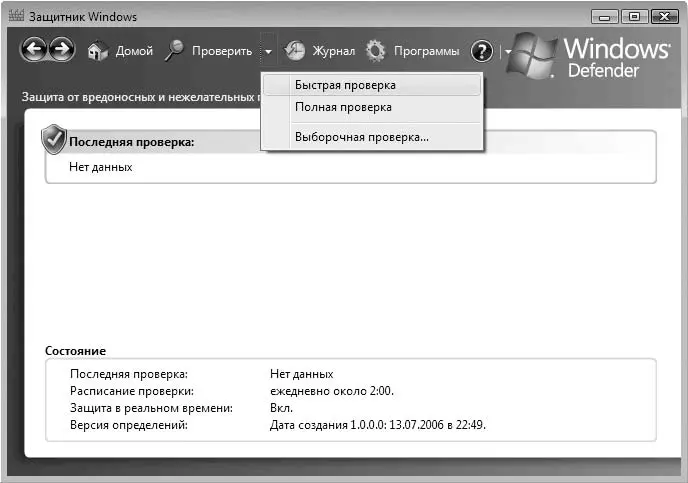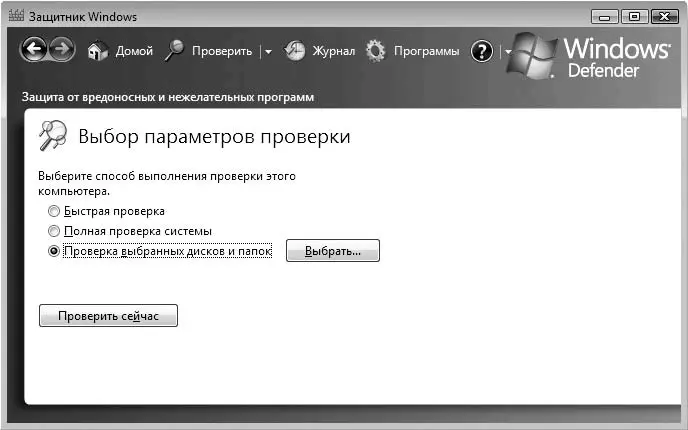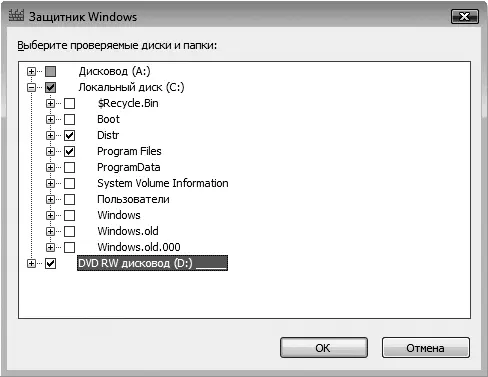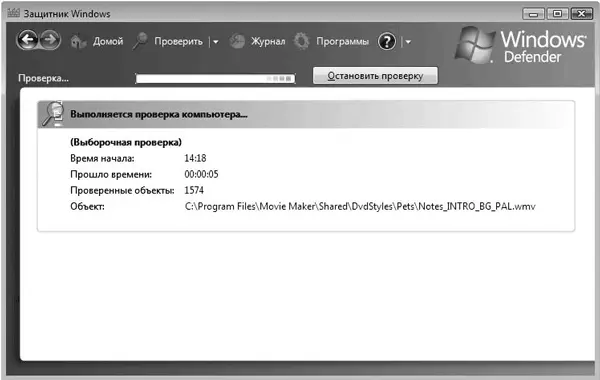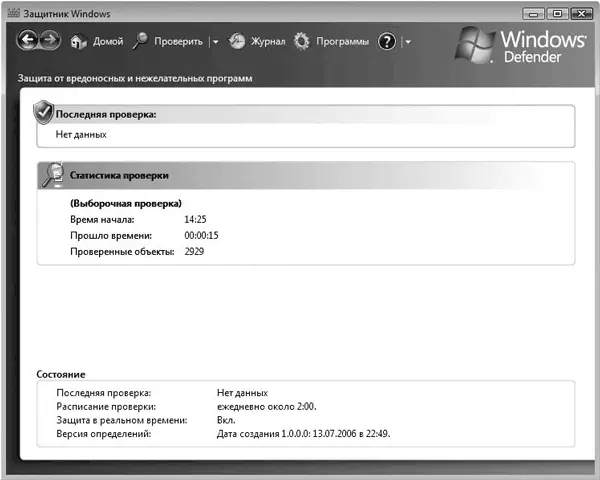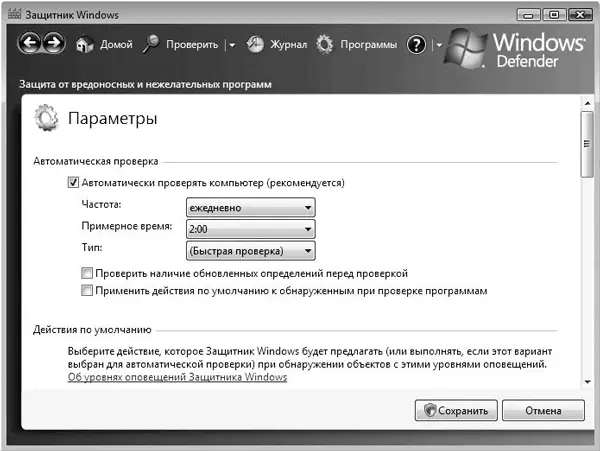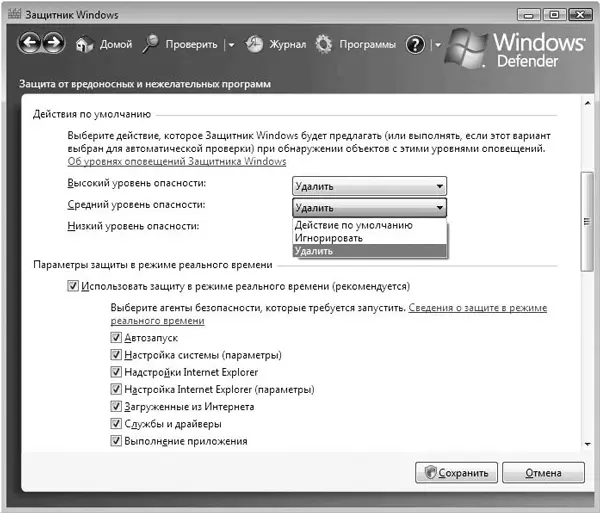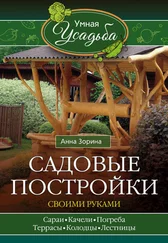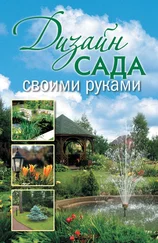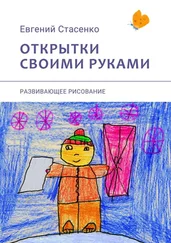Откройте Панель управления, найдите и запустите Защитник Windows.
Отобразится окно программы с простым интерфейсом (рис. 8.7). Из него вы можете узнать время последней проверки и периодичность автоматических проверок.
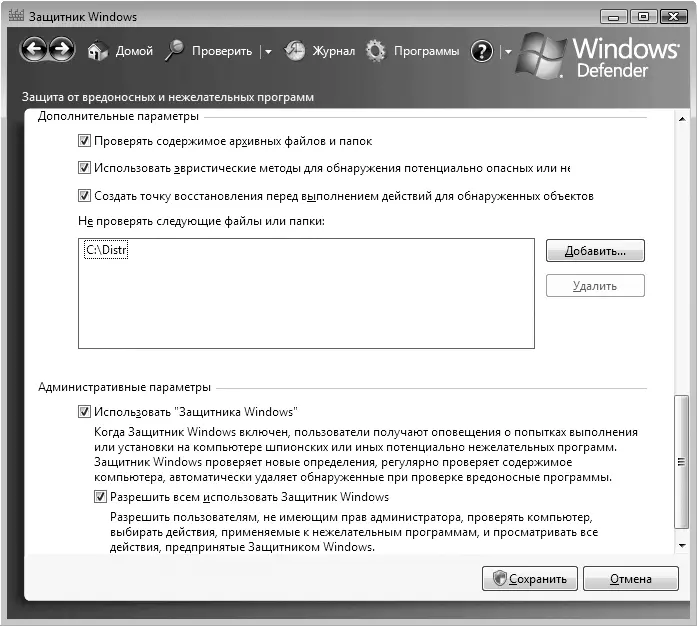
Рис. 8.7.Окно Защитник Windows
Чтобы внепланово проверить компьютер, нажмите в верхнем меню программы кнопку Проверить. Предлагается три варианта сканирования (рис. 8.8).
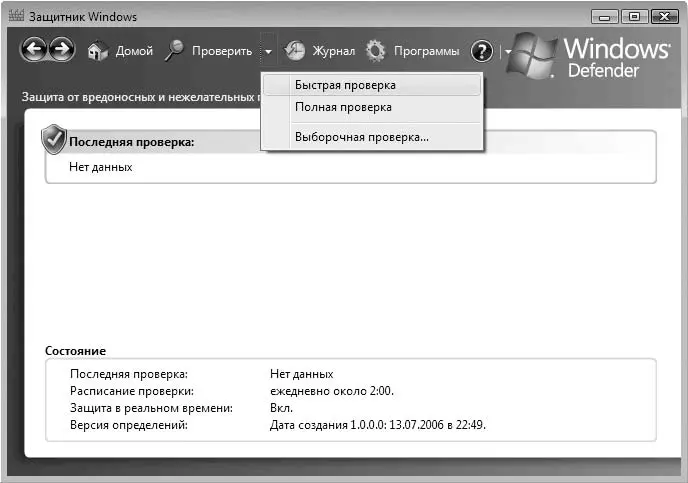
Рис. 8.8.Выбор варианта проверки компьютера
• Быстрая проверка. Активируется быстрая проверка компьютера. Включает проверку только наиболее важных объектов реестра и системы.
• Полная проверка. Подразумевает полную проверку системы и занимает много времени, которое зависит от количества накопителей, разделов жесткого диска и файлов на них.
• Выборочная проверка. Проверяет только объекты, которые указывает сам пользователь.
Рассмотрим подробнее третий вариант, поскольку он наиболее гибкий и позволяет проверять только отдельные объекты, например носитель в DVD-устройстве.
После выбора варианта Выборочная проверкапоявляется окно (рис. 8.9), в котором необходимо установить переключатель в положение Проверка выбранных дисков и папоки нажать кнопку Выбрать.
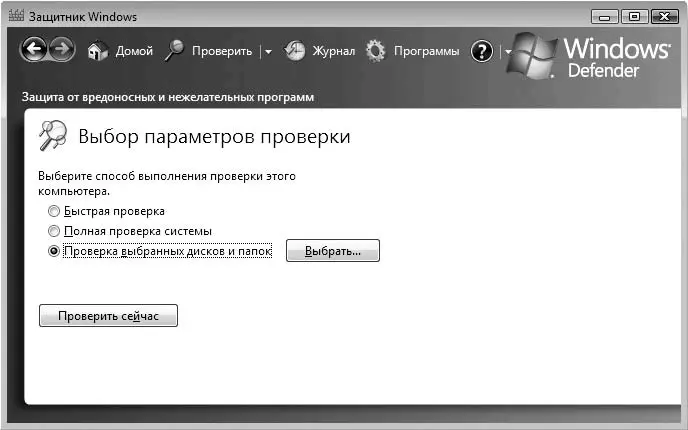
Рис. 8.9.Для продолжения нажмите кнопку Выбрать
Далее нужно отметить объекты, которые нужно проверить (рис. 8.10). Сделав это, нажмите кнопку ОК.
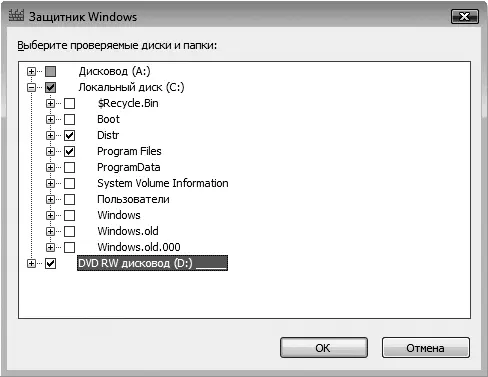
Рис. 8.10.Отметьте объекты проверки
Начнется проверка указанных объектов. В окне появится информация о текущем проверяемом объекте, времени проверки, времени начала проверки и количестве проверенных объектов (рис. 8.11).
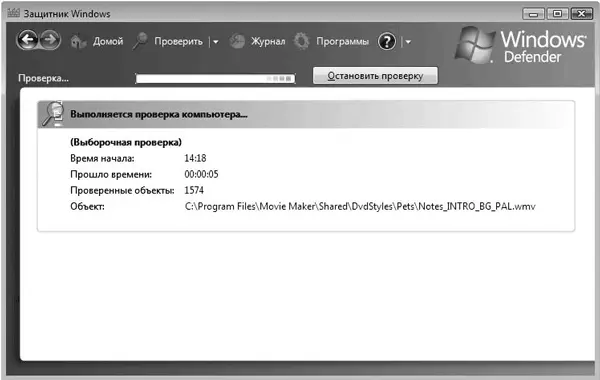
Рис. 8.11.Процесс проверки
Для остановки достаточно нажать кнопку Остановить проверку.
По окончании проверки отобразится итоговая информация – время, затраченное на проверку, и количество проверенных объектов (рис. 8.12). Если в процессе найдены подозрительные объекты, вы также увидите информацию об их количестве.
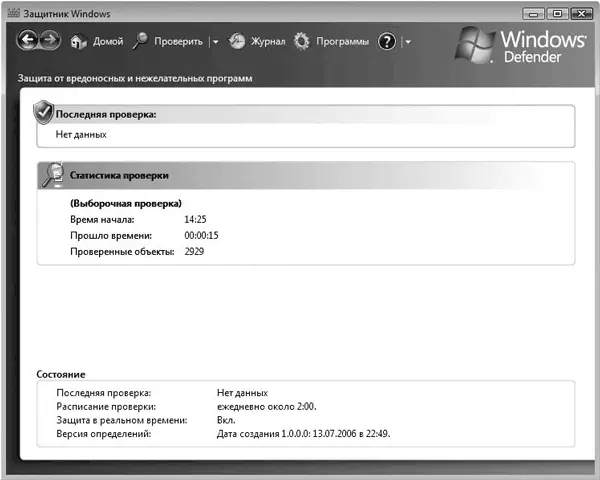
Рис. 8.12.Проверка окончена
Защитник Windowsимеет множество настраиваемых параметров. Нажмите вверху кнопку Программы. Откроется окно со следующими группами параметров.
• Автоматическая проверка(рис. 8.13). Содержит параметры, позволяющие настроить плановую проверку компьютера. Здесь можно выбрать время и периодичность проверки, ее вариант, а также указать, нужно ли использовать действия по умолчанию. Если вы не хотите выполнять плановую проверку компьютера, ее можно отключить, сняв флажок Автоматически проверять компьютер (рекомендуется).
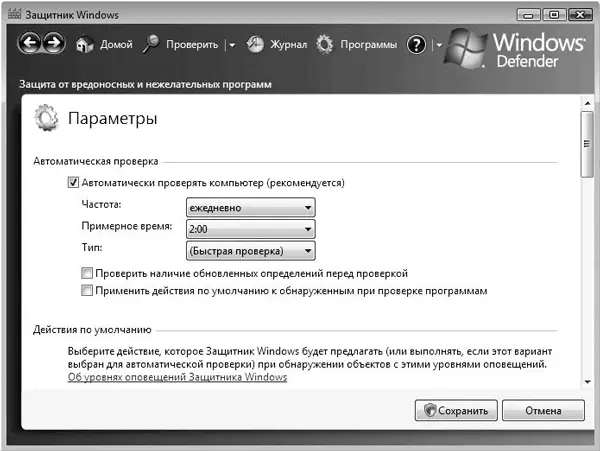
Рис. 8.13.Содержимое группы параметров Автоматическая проверка
• Действия по умолчанию(рис. 8.14). С помощью этих параметров можно настроить действия, применяемые к объектам высокого, среднего и низкого уровня безопасности. Нужно открыть список возле каждого параметра и выбрать Действие по умолчанию, Игнорироватьили Удалить.
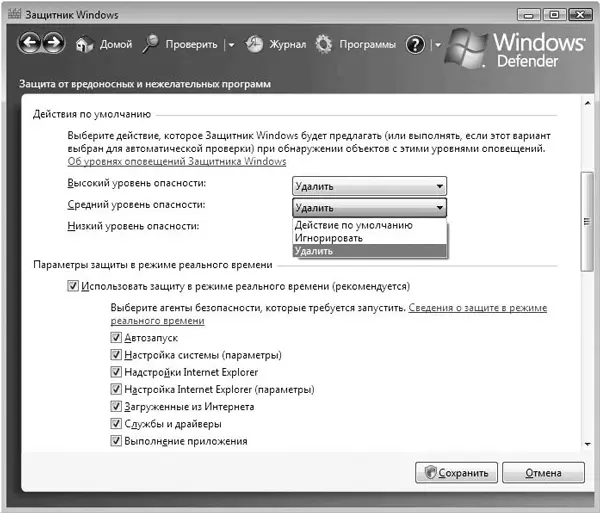
Рис. 8.14.Содержимое группы Действия по умолчанию
Совет
Для объектов, имеющих высокий уровень опасности, рекомендуется выбрать пункт Удалить.
• Параметры защиты в режиме реального времени(рис. 8.15). С помощью параметров этой группы можно указать Защитнику Windows, за какими областями работы операционной системы нужно следить в реальном времени. Среди таковых, например, есть надстройки браузера, службы, выполнение приложений и т. д. Здесь же можно настроить режим оповещения Защитника Windowsи отображение его в области уведомлений.
Читать дальше
Конец ознакомительного отрывка
Купить книгу