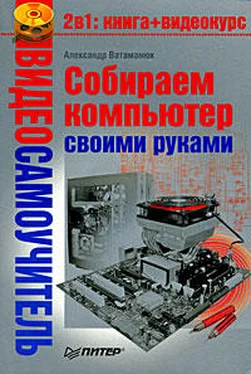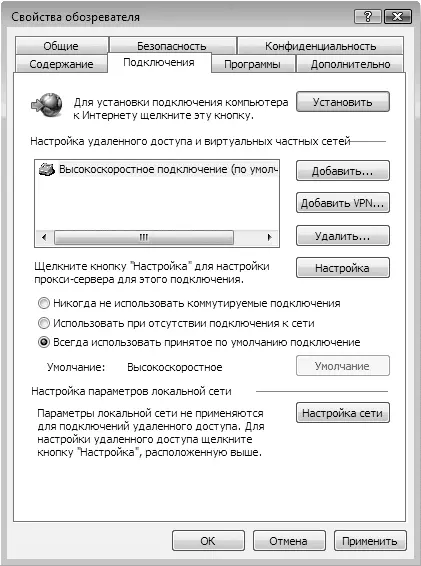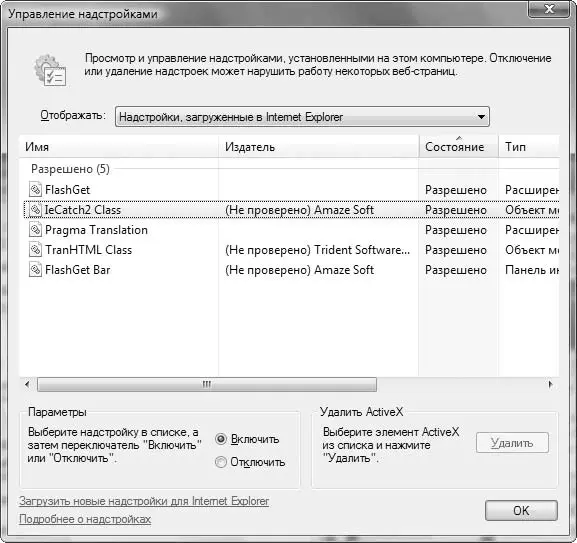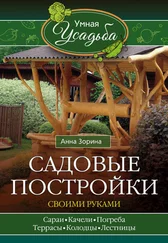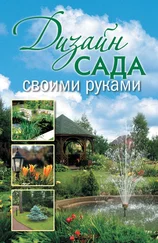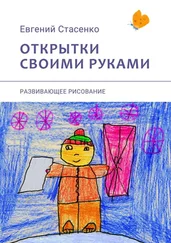На этой же вкладке находятся механизмы обработки сертификатов, настройки новостных каналов и автозаполнения форм.
Чаще всего пользователь сталкивается с заполнением различных форм. Для этого браузер предлагает воспользоваться услугами механизма автоматического заполнения данных, который запоминает данные, вводимые пользователем в различные поля.
Для настройки этого механизма нажмите кнопку Автозаполнение.
Откроется окно (рис. 7.42), в котором есть три параметра, влияющих на качество работы механизма автозаполнения. Для наибольшей универсальности рекомендуется установить все три флажка. Это позволит автоматизировать заполнение веб-адресов, форм, имени пользователя и пароля.

Рис. 7.42.Настройка автозаполнения форм
Что касается сохранения имени пользователя и пароля, здесь можно установить флажок Выдавать запрос о сохранении пароля– при попытке сохранения пароля. Это позволит получать предупреждение и при необходимости отказываться от его сохранения.
Данная вкладка отображает используемые подключения к Интернету (рис. 7.43). Если вы не подключены к Сети, можно настроить само подключение, воспользовавшись кнопкой Установить.
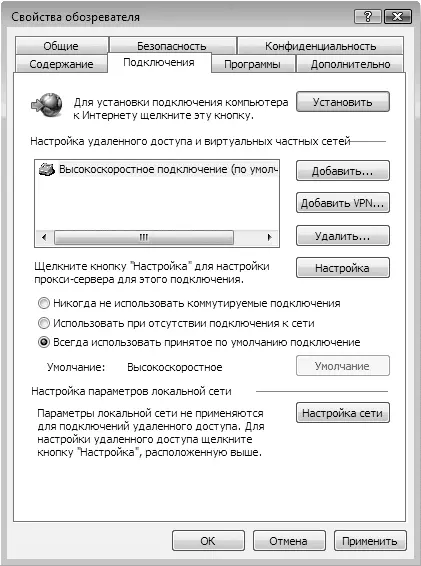
Рис. 7.43.Содержимое вкладки Подключения
Обнаруженные подключения добавляются в список подключений, можно добавлять новые, удалять или настраивать их параметры, используя кнопку Настройка. Вы можете указать адрес прокси-сервера, изменить имя пользователя и пароль, настройки модема и правил набора и др.
В нижней части окна можно настроить параметры локальной сети, также указывая адрес и порт прокси-сервера, адреса для каждого из интернет-протоколов и т. д.
На вкладке Программы(рис. 7.44) есть возможность настроить программы по умолчанию, которые будут обрабатывать действия, связанные с запуском или просмотром содержимого из Интернета. В частности, можно указать программы, с помощью которых будет происходить обзор электронной почты, редактирование веб-страниц, чтение новостных каналов и т. д.

Рис. 7.44.Содержимое вкладки Программы
Здесь же имеется механизм работы с надстройками браузера, которые участвуют в просмотре содержимого страниц или, возможно, шпионят за действиями пользователя. Для управления надстройками предназначена кнопка Управление.
Откроется окно (рис. 7.45), в котором будет отображаться один из списков с надстройками.
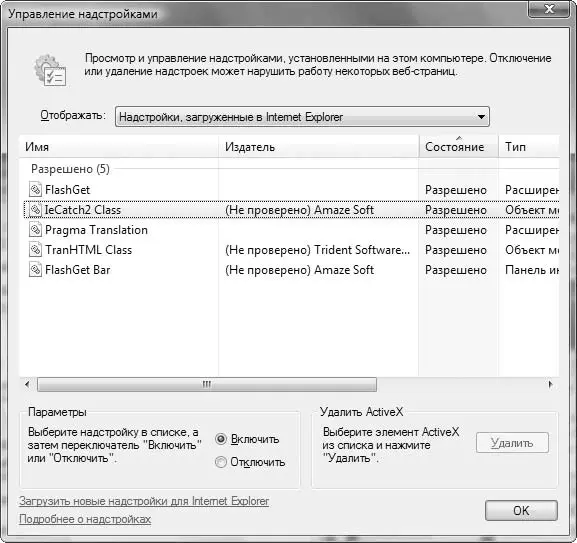
Рис. 7.45.Управление надстройками браузера
Можно выбрать один из следующих вариантов списка:
• Надстройки, используемые Internet Explorer;
• Надстройки, загруженные в Internet Explorer;
• Надстройки, для запуска которых не требуется разрешение;
• Загруженные элементы ActiveX (32-разрядные).
Наибольший интерес представляют второй и последний списки, поскольку их содержимое показывает, что в данный момент находится в памяти компьютера и может ли оно угрожать его безопасности. Управлять надстройками просто. Нужно отметить заинтересовавшую надстройку и установить переключатель в положение Отключить, чтобы она не использовалась. Для удаления ActiveX-объекта выберите его в списке и нажмите кнопку Удалить.
На данной вкладке (рис. 7.46) находится множество параметров, связанных с отображением содержимого веб-страницы.

Рис. 7.46.Содержимое вкладки Дополнительно
Здесь расположены следующие группы парметров:
• Безопасность;
• Международный;
• Мультимедиа;
• Настройка HTTP 1.1;
• Обзор;
• Печать;
• Специальные возможности.
Практически настройка этих параметров не принципиальна. Как правило, они влияют на качество отображения (способ показа рисунков, подгон по размерам), масштабирование, обработку мультимедиа (звуки, видео, анимация), способ обработки ошибок и пр. Настройки, установленные по умолчанию, вполне удовлетворяют требованиям любого пользователя.
Читать дальше
Конец ознакомительного отрывка
Купить книгу