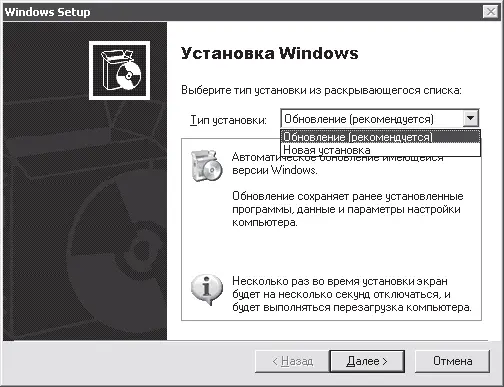• форматировать раздел в системе NTFS (быстрое);
• форматировать раздел в системе FAT (быстрое);
• форматировать раздел в системе NTFS;
• форматировать раздел в системе FAT;
• преобразовать раздел в NTFS.
Как видите, некоторые пункты данного меню очень похожи, поэтому без дополнительных объяснений не обойтись.
• Во время любого варианта форматирования (либо преобразования файловой системы из одного типа в другой) все данные, присутствующие на жестком диске, теряются. Об этом вас предупредит и программа установки, после того как вы нажмете клавишу F и решитесь на форматирование.
• Если ваш раздел уже форматирован в файловой системе FAT, а вы хотите файловую систему NTFS, выберите последний вариант – преобразовать раздел в NTFS.
• Если вас вполне устраивает тип существующей файловой системы, но нужно очистить диск от старых данных, то выберите вариант форматировать раздел в системе… в соответствии с той файловой системой, которая есть у вас в данный момент.
• При быстром форматировании заново создается таблица размещения данных, находящаяся в заголовке раздела. И хотя реально старые данные на логическом диске (если они там были) не уничтожаются, для новой таблицы они не существуют. Она будет бодро рапортовать операционной системе: «Все кластеры свободны, ваше благородие, смело используйте, что нужно, и ни о чем не беспокойтесь».
• При полном форматировании также создается новая таблица размещения данных, но при этом и полностью уничтожаются старые данные. Данный способ считается самым надежным.
После завершения форматирования программа проверит выбранный вами диск на наличие ошибок. Если все нормально, то на него скопируются файлы, необходимые непосредственно для установки операционной системы (напомним, что до этого копировались файлы, необходимые для подготовки к установке, – видите, как все сложно). Затем система вновь перезагрузится.
Срочное сообщение
О продолжении установки Windows XP в режиме MS-DOS читайте ниже, в разделе «Триумфальное завершение установки». Пока же вернемся к вопросам установки Windows XP поверх текущей версии Windows.
Продолжение установки Windows XP поверх старой ОС
В предыдущей главе вы вставили в привод установочный компакт-диск, проверили аппаратную и программную конфигурацию компьютера на совместимость с Windows XP, после чего выбрали команду Установка Windows XP (см. рис. 13.2).
В новом окне выберите тип установки: хотите вы установить новую операционную систему в режиме обновления или предпочитаете сохранить предыдущую версию (рис. 14.1).
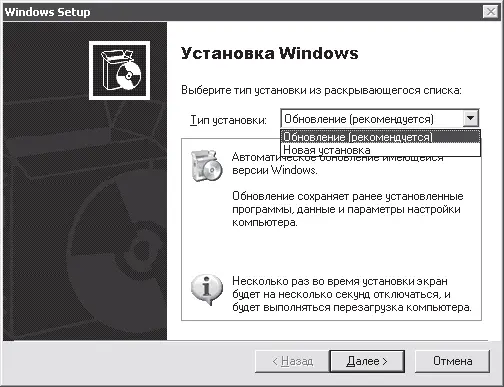
Рис. 14.1.Выбираем тип установки
Вспомним особенности каждого типа установки.
• При установке Windows XP в режиме обновления новая операционная система устанавливается в ту же директорию (на том же диске), где находилась предыдущая. При этом предыдущая версия, естественно, не сохранится, однако все ваши личные файлы и папки, конфигурация программ и оборудования останутся целыми и невредимыми.
Примечание
Однако это не значит, что не нужно сохранить на внешнем носителе важную информацию. На Windows надейся, но и сам не плошай!
• Выбор типа Новая установка приведет к тому, что в компьютере будут независимо существовать две разные операционные системы. Какую из них нужно загрузить в тот или иной сеанс работы на компьютере, вы сможете выбирать с помощью меню мультисистемного загрузчика, которое будет появляться при включении компьютера.
При использовании данного варианта установки Windows XP вам придется заново настраивать аппаратное обеспечение, соединение с Интернетом и учетные записи, а также устанавливать нужные программы. В этом случае вам пригодятся все помеченные на листочке настройки и диски с драйверами.
Определившись с типом установки, нажмите кнопку Далее (см. рис. 14.1). В следующем окне ознакомьтесь с лицензионным соглашением и установите флажок Я принимаю это соглашение для продолжения установки.
Далее необходимо ввести уникальный 25-значный ключ продукта устанавливаемой копии Windows. Он находится на наклейке с обратной стороны упаковки компакт-диска с дистрибутивом. При вводе ключа будьте внимательны и не ошибитесь, иначе придется набирать его заново. Затем нажмите кнопку Далее.
В очередном окне программа установки попросит вас уточнить некоторые параметры установки (рис. 14.2).
Читать дальше
Конец ознакомительного отрывка
Купить книгу