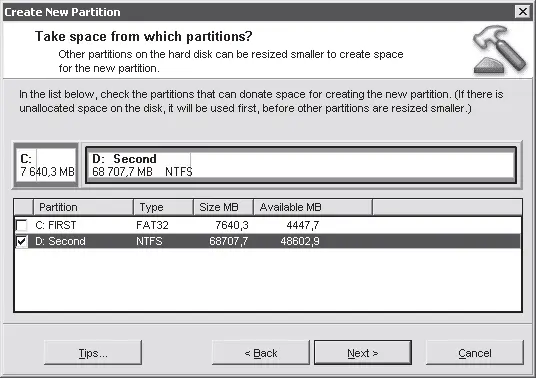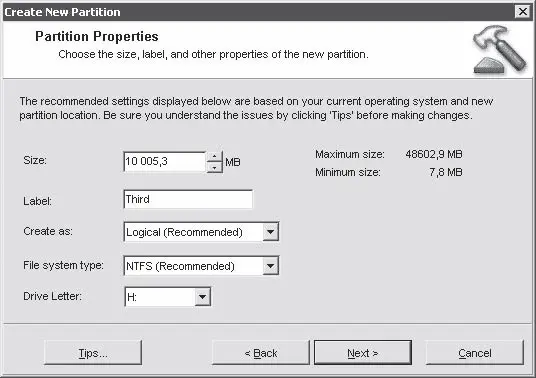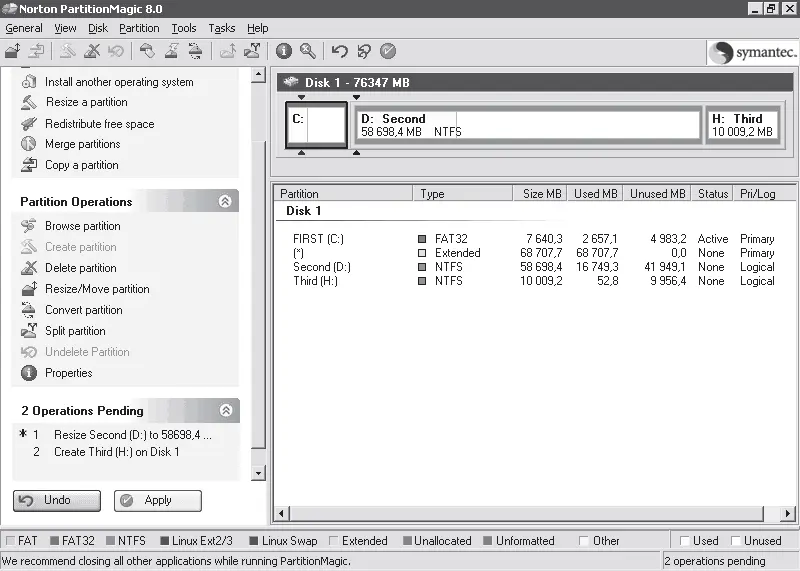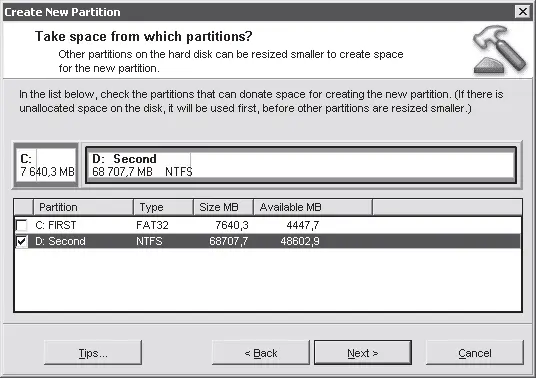
Рис. 13.6.Кого будем теснить?
Очередное окно (рис. 13.7) очень важное. В нем нужно указать следующие параметры:
• размер будущего раздела – обратите внимание, мастер любезно подскажет вам максимально и минимально возможные значения данного параметра;
• тип создаваемого раздела – основной или логический в дополнительном (рекомендуется второй вариант);
• тип файловой системы – на выбор предлагается большой список, даже три вида для операционной системы Linux;
• метку и букву тома.
В последнем окне мастер покажет вам, что должно получиться в результате. Если это вас устраивает, нажмите кнопку Finish (Готово). Для внесения последних изменений воспользуйтесь кнопкой Back (Назад).
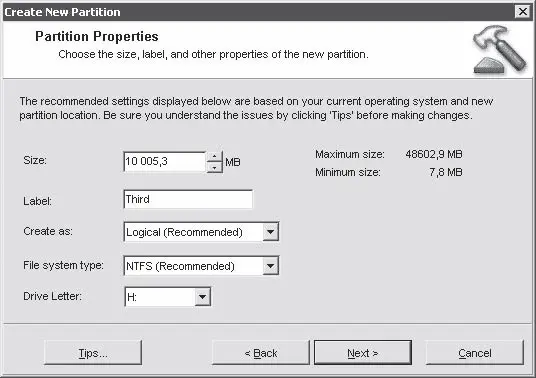
Рис. 13.7.Определяем свойства нового раздела
Вы нажали Finish (Готово), но это еще не все. Вы вернетесь в основное окно программы (рис. 13.8). Здесь обратите внимание на область Operations Pending (Предстоящие операции).
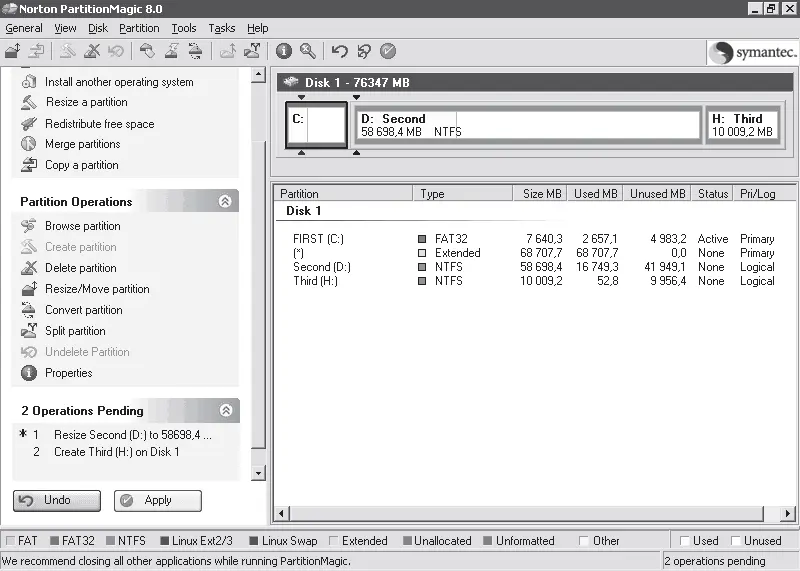
Рис. 13.8.Процесс еще и не начинался
Создание нового дискового раздела пройдет в два этапа: изменение размеров диска D: и создание в освободившемся свободном пространстве нового раздела.
Чтобы отменить создание раздела, еще не поздно нажать кнопку Undo (Отмена). Если же вы твердо решили идти до конца, то нажмите кнопку Apply (Применить), но перед этим закройте все работающие приложения.
После положительных ответов на все вопросы компьютер перезагрузится. Процесс создания нового раздела будет протекать в той же графической оболочке, что и программа полной проверки дисков. Длительность этого процесса зависит от заданного размера и расположения нового раздела. Компьютер потребует перезагрузиться еще несколько раз, прежде чем вы сможете использовать новенький логический раздел.
Остальные операции осуществляются аналогично, и вопросы программы-мастера также похожи, но все-таки желательно знать английский язык, так как официальной русифицированной версии программы, к сожалению, нет.
Все возможные подготовительные действия мы рассмотрели, переходим непосредственно к установке Windows XP (по традиции – в следующей главе).
Глава 14
Торжественная установка Windows
Собаки лают, Windows грузится.
Билл Гейтс

Чтобы не терять нить разговора, рассказ об установке Windows XP начнем с установки с нуля, а потом вернемся к вариантам установки этой операционной системы поверх других ОС. Тем более что эти варианты на 95 % совпадают.
Начало установки Windows XP
Итак, вы вставили в привод установочный компакт-диск и перезагрузили компьютер. После запуска программа инсталляции первым делом протестирует аппаратную конфигурацию компьютера. Начнется процесс копирования на жесткий диск необходимых для подготовки к установке системных файлов. Затем компьютер перезагрузится. Это либо произойдет автоматически, либо вам понадобится нажать указанную клавишу.
Компьютер загрузит в память нужные системные файлы уже с жесткого диска. Затем программа установки поприветствует вас. Вид этого окна напоминает оформление сеанса работы в MS-DOS. Для продолжения установки нажмите клавишу Enter.
Следующий этап – знакомство с лицензионным соглашением. Чтобы продолжить установку, вы должны согласиться на все условия, нажав специальную клавишу, – какую именно, подскажут в этом же окне (обычно F8).
Далее программа установки ознакомит вас с существующими на жестком диске разделами и их файловыми системами. С помощью клавиш управления курсором вам предстоит решить непростую задачу – указать, в какой раздел следует установить новую операционную систему.
В этом же окне при необходимости вы можете удалить выделенный раздел с помощью клавиши D (если вдруг поймете, что ошиблись при разметке диска в программе FDISK). Кроме того, здесь можно создать и новый раздел (с помощью клавиши C), если на диске обнаружится пространство, по недосмотру никому не принадлежащее.
В очередном окне вас попросят определиться с файловой системой выбранного раздела. Если вы хотите оставить все как есть, выберите вариант Оставить текущую файловую систему без изменений. Если же вы решите изменить ее, то вам предложат несколько вариантов для этой операции:
Читать дальше
Конец ознакомительного отрывка
Купить книгу