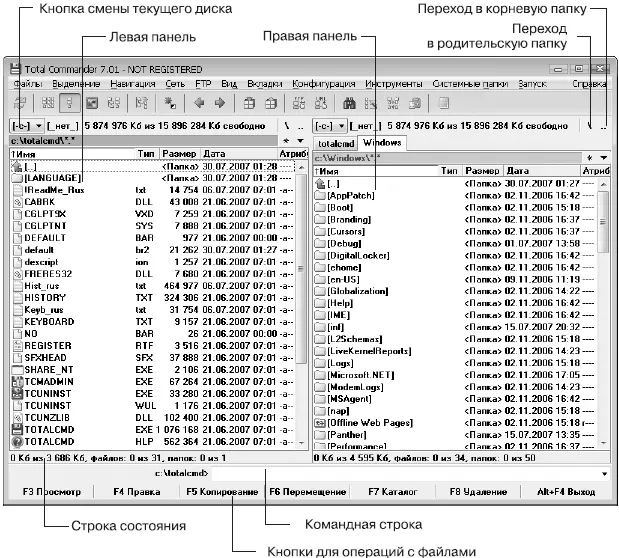Основные возможности программы Total Commander
Рассмотрим работу с популярным файловым менеджером Total Commander, который кроме выполнения основных операций обеспечивает следующие возможности.
□Просмотр содержимого папок на двух панелях, причем на каждой панели может присутствовать несколько вкладок.
□Расширенные средства выполнения файловых операций (один из примеров показан на рис. 4.10).
□Работа с архивами любых типов как с папками. Поддерживаются все операции с содержимым архивов.
□Поиск файлов с использованием нескольких дополнительных критериев.
□Встроенные возможности просмотра текстов, рисунков и других типов файлов.
□Часто используемые команды можно выполнить с помощью кнопок, команд меню и сочетаний клавиш.
□Встроенная поддержка сети, возможность работы с FTP-узлами и многое другое.
Однако в рассматриваемой программе вы не найдете таких возможностей, как индексируемый поиск, развитая адресная строка, масштабируемые значки, удобный просмотр метаданных и др. По этой причине можно посоветовать совместное использование файлового менеджера и новых возможностей ПроводникаWindows Vista.
Интерфейс Total Commander
Запустить Total Commander можно с помощью ярлыка на Рабочем столеили в меню Все программы.Если вы собираетесь постоянно использовать эту программу, то можете поместить ее ярлык в закрепленную область меню Пуск.Экран программы после запуска показан на рис. 4.11.
Классический интерфейс файлового менеджера предполагает наличие двух панелей, на каждой из которых отображается содержимое какой-либо папки. Панели являются равноправными между собой, но только одна из них является активной в определенный момент времени. Для смены активной панели достаточно щелкнуть на нужной панели кнопкой мыши или нажать клавишу Tab.
В верней части каждой панели имеются кнопки навигации (см. рис. 4.11). Кроме того, в верхней части окна присутствуют меню и панель инструментов, как и в других приложениях Windows.
В нижней части окна программы находятся следующие элементы.
□ Строка состояния.Отображает суммарные сведения о файлах соответствующей панели.
□ Командная строка.Позволяет вводить команды и запускать системные утилиты.
□ Кнопки для выполнения файловых операций.С помощью этих кнопок можно выполнять операции с файлами и папками. Каждая кнопка продублирована функциональной клавишей.
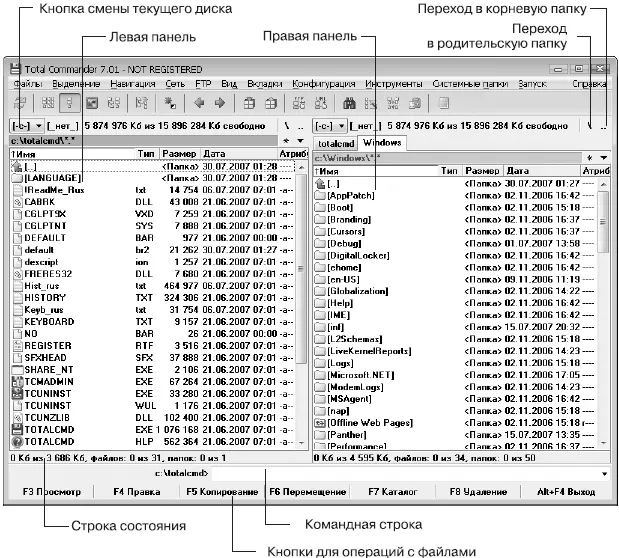
Рис. 4.11.Файловый менеджер Total Commander
Приемы навигации в файловом менеджере
Первоначально в файловых менеджерах не использовалась мышь, а все действия выполнялись с помощью клавиатуры. Для просмотра содержимого папок вы можете использовать следующие клавиши.
□ ←, ↑, ↓, → (клавиши управления курсором) – перемещение курсора в пределах одной панели.
□Tab – смена активной панели.
□Enter – открыть выбранную папку или запустить файл.
□Backspace – переход в родительскую папку.
□Alt+Fl или Alt+F2 – выбор другого диска на левой или правой панели.
□ Пробел– выделение текущего файла или снятие выделения. При выделении папки будет автоматически отображен ее размер.
Конечно, для выполнения этих действий вы можете также использовать мышь или кнопки навигации в верхней части каждой панели (см. рис. 4.11).
Операции с файлами и папками
Наличие двух панелей позволяет легко и наглядно копировать или перемещать файлы.
Последовательность действий при копировании или перемещении будет следующей.
1. Откройте на одной из панелей папку, в которую нужно скопировать объект.
2. Перейдите на другую панель, найдите и выберите файл или папку для копирования.
3. Нажмите клавишу F5 для копирования или F6 для перемещения файла.
4. Подтвердите операцию в появившемся окне.
Для выполнения операций с группами файлов или папок их следует предварительно выделить. Объекты выделяются клавишей Пробелили щелчком правой кнопкой мыши. Для выделения нескольких подряд идущих файлов можно протянуть мышь при нажатой правой кнопке.
Удаление и переименование файлов в Total Commander выполняется так же, как и в Проводнике,а для создания папок имеется специальная клавиша F7.
Читать дальше
Конец ознакомительного отрывка
Купить книгу