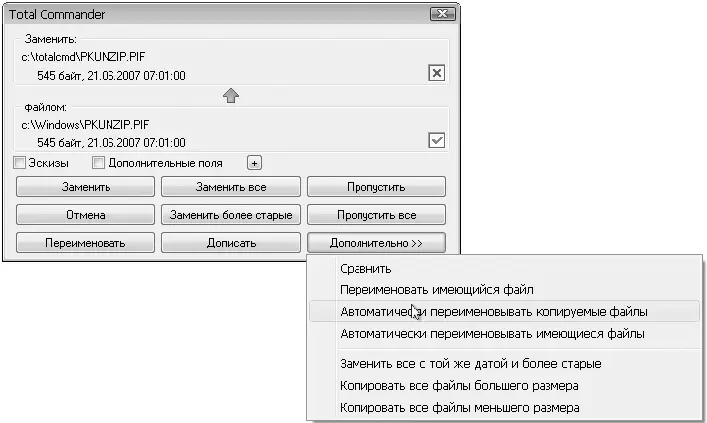Практическая работа 25. Изучение разных способов архивации
Задание.Сравнить степень сжатия при использовании различных способов архивации.
Последовательность выполнения
1. Создайте на Рабочем столепапку с названием Архив.
2. Скопируйте в созданную папку несколько файлов различных типов: тексты, рисунки в разных форматах, программы и др.
3. Создайте ZIP-архив, включающий содержимое папки Архив.Для этого щелкните правой кнопкой мыши на значке папки и выполните команду Отправить► Сжатая ZIP-папка.
4. Рассчитайте степень сжатия ZIP-архива следующим образом:
1) щелкните правой кнопкой мыши на папке Архив,выполните команду Свойстваи узнайте общий размер, занимаемый всем содержимым папки;
2) аналогично узнайте размер ZIP-архива;
3) для расчета степени сжатия разделите размер несжатой папки на размер ZIP-архива.
5. Если у вас установлен архиватор WinRAR, то сархивируйте папку Архивс его помощью. Для этого щелкните правой кнопкой мыши значке папки и выполните команду Добавить в архив "Архив.rar".
6. Узнайте степень сжатия RAR-архива. Для этого можно щелкнуть правой кнопкой мыши на значке архива, выполнить в контекстном меню команду Свойства иперейти на вкладку Архив,где вы найдете все нужные данные.
7. Примените к папке Архивсжатие NTFS. Для этого:
1) щелкните правой кнопкой мыши на значке папки Архиви выполните в контекстном меню команду Свойства;
2) на вкладке Общиенажмите кнопку Другиеи в появившемся окне установите флажок Сжимать содержимое для экономии места на диске;
3) закройте все окна с помощью кнопки OK. При этом в окне Подтверждение изменения атрибутовнужно установить переключатель в положение К этой папке и ко всем вложенным папкам и файлам.
8. Для расчета степени сжатия NTFS щелкните правой кнопкой мыши на сжатой папке или файле и выполните команду Свойства.В появившемся окне обратите внимание на следующие параметры:
• Размер– общий несжатый размер всех файлов в папке;
• На диске– размер, занимаемый папкой на диске с учетом сжатия.
9. Удалите папку Архив,после чего извлеките содержимое RAR-архива, щелкнув на нем правой кнопкой мыши и выполнив команду Извлечь в текущую папку.
10. Повторно удалите папку Архиви все созданные архивные файлы.
11. Попробуйте самостоятельно провести следующий эксперимент. Создайте несколько папок с названиями Тексты, Рисунки, Программы, Музыкаи др. В каждую папку скопируйте несколько файлов соответствующего типа. Выполните их архивацию и сравните степень сжатия для разных типов файлов.
Вопросы для самопроверки
□По какому принципу работают программы для архивации?
□В каких случаях следует применять архивацию?
□Как работать со сжатыми ZIP-папками?
□В чем преимущества и недостатки сжатия NTFS?
□Как создать архив с помощью программы WinRAR?
Что дальше?
В следующем уроке вы познакомитесь с программой Total Commander, которая, по сути, предназначена для тех же целей, что и ПроводникWindows, однако имеет дополнительные функции, например встроенные возможности для работы с архивами различных типов.
Урок 4.4. Файловые менеджеры
Общие сведения о файловых менеджерах
Файловый менеджер – это программа для удобного просмотра содержимого папок и работы с файлами. Хотя эти действия можно выполнять с помощью ПроводникаWindows, но файловые менеджеры обеспечивают множество дополнительных функций и позволяют работать более эффективно.
Приведу один пример, демонстрирующий разницу возможностей Проводника ифайлового менеджера. Допустим, вы копируете большую группу файлов в Проводникеи при этом система обнаружила, что некоторые файлы уже существуют в папке назначения. В этом случае появится окно, в котором вы сможете подтвердить или отменить замену файлов. Если же вы встретитесь с аналогичной ситуацией при копировании в файловом менеджере, то список возможных действий будет гораздо шире (рис. 4.10).
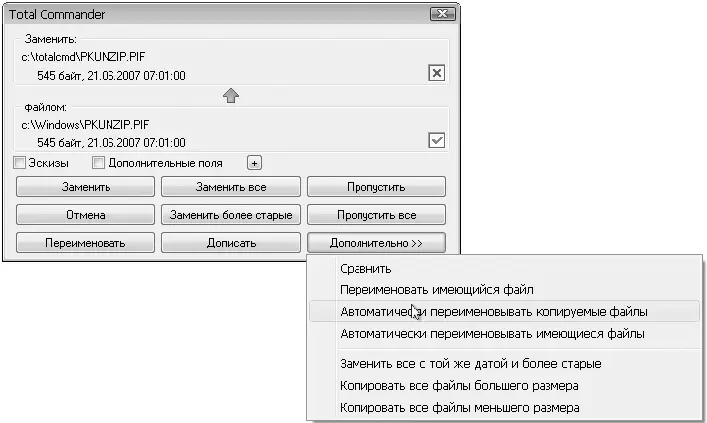
Рис. 4.10.Выбор действия при совпадении имен в менеджере Total Commander
Читать дальше
Конец ознакомительного отрывка
Купить книгу