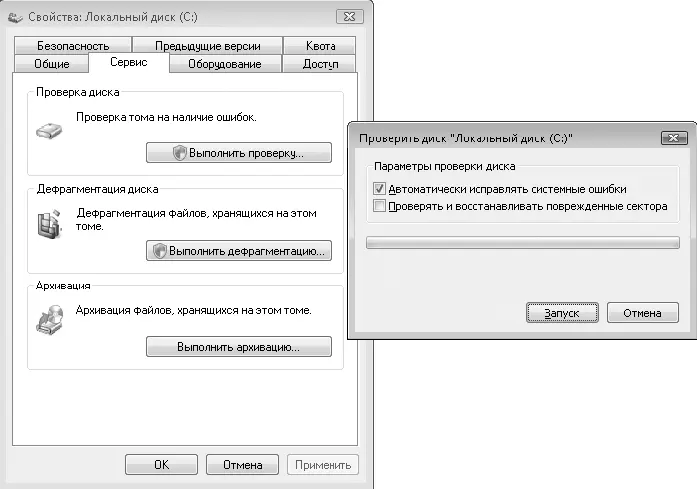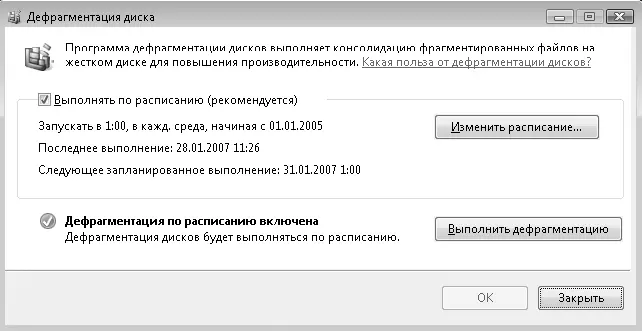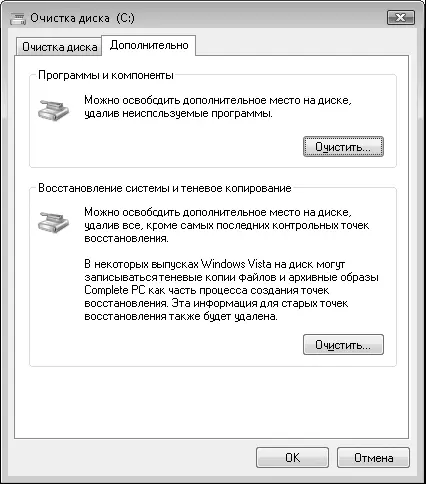• Проверять и восстанавливать поврежденные сектора– при установке этого флажка выполняется проверка поверхности диска на наличие повреждений. Для дисков большого объема эта процедура может занять продолжительное время.
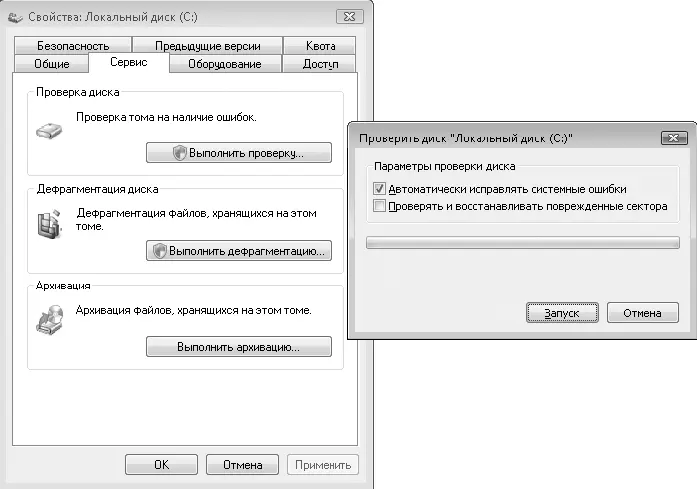
Рис. 8.25.Запуск программы проверки диска
5. Нажмите кнопку Запускдля начала проверки диска и дождитесь ее завершения. Для системного раздела проверка будет отложена до следующей перезагрузки.
При интенсивном использовании компьютера выполняется большое количество операций записи и удаления файлов. При удалении файлов на диске возникают свободные участки, которые затем используются для записи новой информации. Например, при удалении нескольких маленьких файлов, которые были расположены в разных местах жесткого диска, на их место можно записать один большой файл. В таком случае записываемый файл будет фрагментированным , то есть состоящим из нескольких фрагментов. После нескольких недель интенсивной работы на компьютере количество фрагментированных файлов может увеличиться настолько, что будет замедлять работу компьютера и ускорять износ винчестера.
Для устранения фрагментации файлов следует периодически запускать специальную программу дефрагментации, которая перераспределяет содержимое жесткого диска, объединяя отдельные фрагменты файлов. В Windows Vista дефрагментация выполняется автоматически один раз в неделю, и необходимость в ее дополнительном запуске отсутствует.
Открыть окно программы дефрагментации и задать параметры ее работы можно, выполнив команду Пуск ► Все программы ► Стандартные ► Служебные ►Дефрагментация дискаили найдя программу с помощью строки поиска (рис. 8.26).
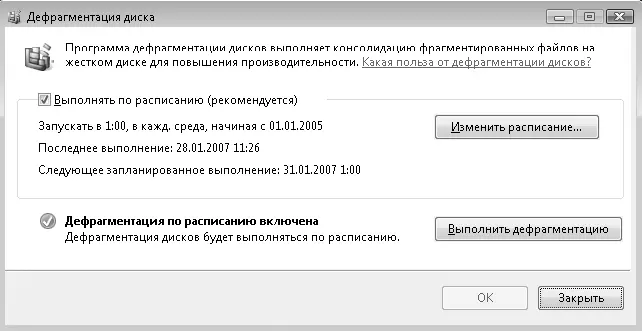
Рис. 8.26.Программа дефрагментации жесткого диска
Для изменения режима работы программы щелкните на кнопке Изменить расписание ив появившемся окне установите желаемое время и периодичность запуска. При снятии флажка Выполнять по расписанию (рекомендуется)придется периодически запускать дефрагментацию вручную с помощью кнопки Выполнить дефрагментацию.
Освобождение места на диске
Несмотря на внушительные размеры современных жестких дисков, количество свободного места на них имеет тенденцию уменьшаться до нуля, и тогда система сообщит, что свободное место на диске почти закончилось и его необходимо очистить (рис. 8.27). После щелчка на всплывающем сообщении запустится программа Очистка диска,в первом окне которой нужно выбрать вариант очистки файлов одного или всех пользователей. После этого программа соберет информацию о файлах, которые могут быть удалены.

Рис. 8.27.Сообщение о нехватке места на диске
Для удаления будут предложены программные модули, автоматически загруженные из Интернета (Downloaded Program Files), временные файлы Интернета, содержимое Корзиныи временные файлы, созданные различными компонентами системы (рис. 8.28). Установите флажки для объектов, которые хотите удалить, и нажмите кнопку OK для выполнения операции. Чтобы решить, удалять предложенные файлы или нет, щелкните кнопкой мыши на пункте списка и прочитайте его описание в нижней части окна.
Объекты, предлагаемые программой Очистка диска, в большинстве случаев можно удалить, но объем освобождаемого места часто оказывается недостаточным, поэтому на вкладке Дополнительноокна Очистка дискаимеются более радикальные средства для освобождения места (рис. 8.29). Здесь предлагается удалить неиспользуемые приложения с помощью окна Программы и компоненты(см. урок. 4.1), открывающегося при щелчке на кнопке Очистить. Можно также удалить все контрольные точки восстановления (кроме последней), которые создаются программой Восстановление системы(см. урок 8.4).

Рис. 8.28.Окно программы очистки диска
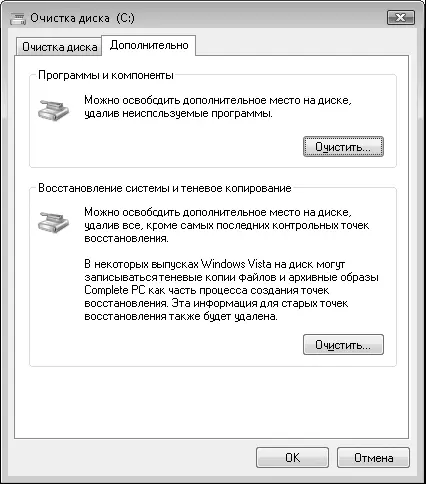
Рис. 8.29.Дополнительные способы очистки диска
Читать дальше
Конец ознакомительного отрывка
Купить книгу