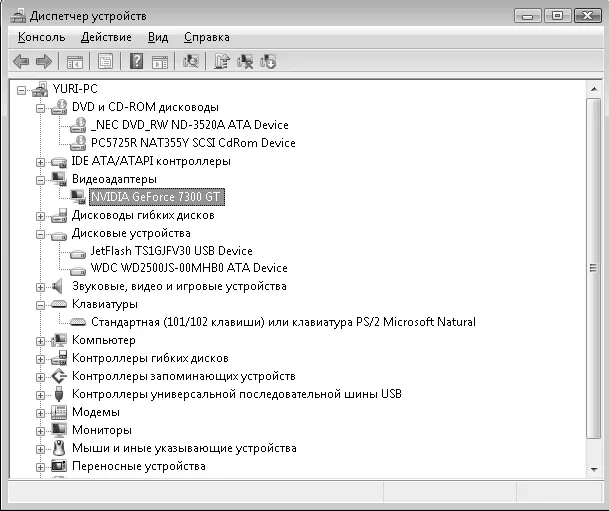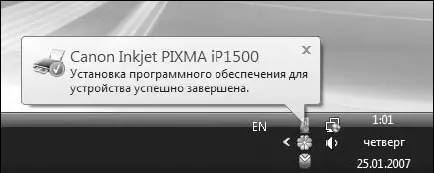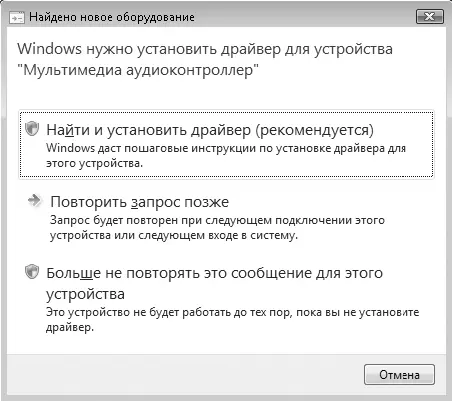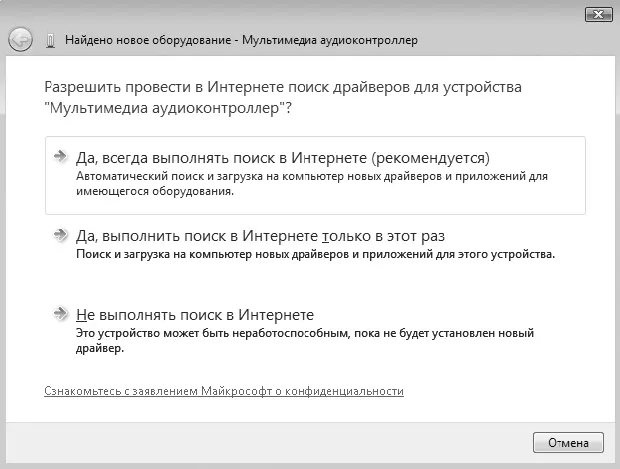Урок 8.3. Установка и настройка оборудования
Основные сведения об устройствах и драйверах
Современный компьютер состоит из большого количества различных устройств, от правильной работы которых зависит его работа в целом. Чтобы операционная система могла использовать устройство, для него необходим драйвер – специальная программа для взаимодействия устройства с системой. Драйверы запускаются автоматически во время загрузки системы и постоянно находятся в памяти, обеспечивая работоспособность устройства.
В составе Windows Vista имеется большое количество драйверов, которые автоматически устанавливаются и настраиваются системой. Если для определенного устройства драйвер автоматически не будет установлен, оно не будет корректно работать. В данном случае нужно загрузить драйвер из Интернета или установить его с прилагаемого к устройству компакт-диска.
Для контроля над работой оборудования используется Диспетчер устройств(рис. 8.18), который можно запустить следующим образом.
1. Щелкните правой кнопкой мыши на значке Компьютери выберите пункт Свойства .
2. В окне свойств системы перейдите по ссылке Диспетчер устройстви подтвердите действие в окне UAC.
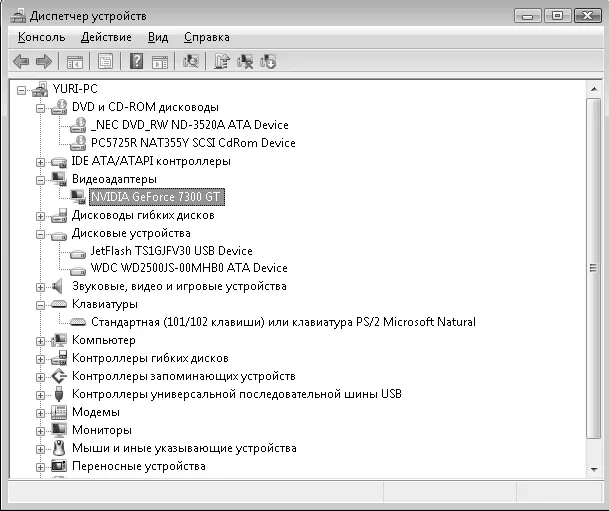
Рис. 8.18.Диспетчер устройств
Все установленные в системе устройства разделены на группы, список которых представлен в окне Диспетчер устройств. Раскрыв выбранную группу, можно просмотреть список имеющихся в ней устройств; дважды щелкнув кнопкой мыши на любом устройстве, можно узнать основные сведения о нем, его драйвере и другую информацию.
Работающие некорректно устройства Диспетчер устройствбудет выделять автоматически с помощью восклицательных или вопросительных знаков. Для исправления неполадок в большинстве случаев нужно повторно установить необходимые драйверы или обратиться за помощью к специалистам.
Установка устройств с интерфейсом USB
Большинство внешних устройств (принтеры, сканеры, flash-диски, цифровые фотоаппараты, мобильные телефоны и др.) подключается с помощью интерфейса USB (Universal Serial Bus – универсальная последовательная шина). Разъемы USB имеются на передней и задней стенках системного блока, а подсоединение устройства можно выполнять при включенном компьютере.
После подключения устройства в области уведомлений будут появляться сообщения об обнаружении устройства и начале установки драйвера. Система будет последовательно предлагать несколько способов установки драйвера.
□ Поиск драйверов в базе данных Windows.Обнаружив новое устройство, Windows автоматически начнет поиск нужного драйвера в своей базе, и если попытка будет успешной, то через несколько секунд появится сообщение, что устройство установлено и готово к работе (рис. 8.19).
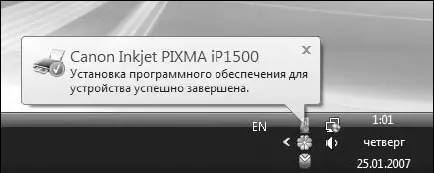
Рис. 8.19.Автоматическая установка устройства закончилась успешно
□ Поиск драйверов в Интернете.Если в системе нет подходящего драйвера для нового устройства, появится окно, в котором можно начать установку драйвера, отложить это действие или отменить (рис. 8.20).
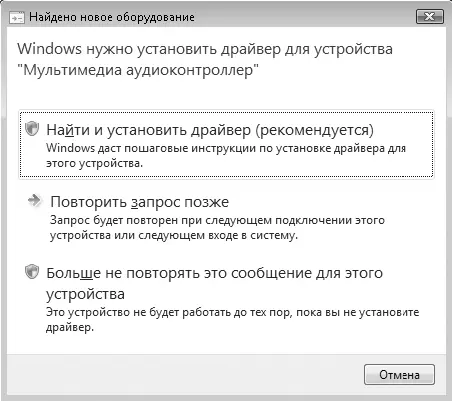
Рис. 8.20.Windows обнаружила устройство, для которого отсутствуют драйверы
После выбора варианта Найти и установить драйвер (рекомендуется)предлагается найти драйвер в Интернете (рис. 8.21). Вы можете разрешить системе всегда искать драйверы в Сети или только в этот раз, после чего система подключится к узлу Windows Update, найдет и установит драйвер.
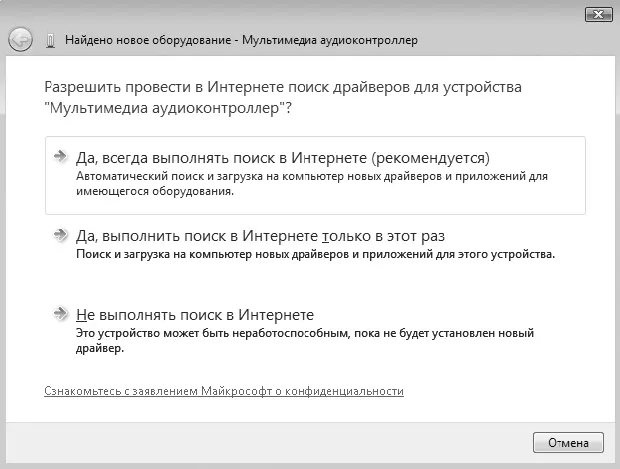
Рис. 8.21.Первое окно Мастера нового оборудования
□ Установка драйвера от производителя оборудования.Если поиск в Интернете не принес результатов или вы отказались от него, появится окно с предложением вставить диск, входящий в комплект устройством (рис. 8.22). При наличии такого диска поместите его в привод и дождитесь начала установки драйвера.
□ Ручная установка драйвера.После щелчка на ссылке Такого диска нет. Покажите другие возможностипоявится окно, в котором можно запустить встроенное средство решения проблем или вручную указать путь к файлам драйвера, выбрав вариант Выполнить поиск драйверов на этом компьютере.В следующем окне нужно нажать кнопку Обзори указать путь к папке драйвера (рис. 8.23).
Читать дальше
Конец ознакомительного отрывка
Купить книгу