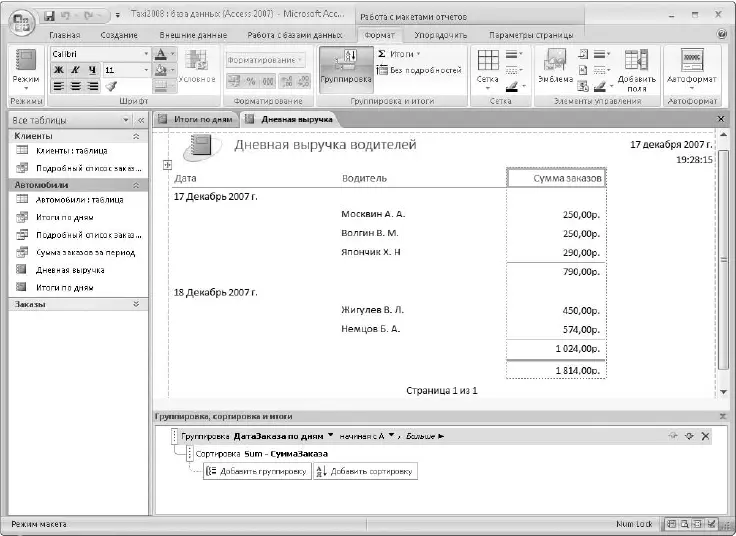6. Следующее окно Мастера – выбор макета, который определяет, как будут расположены данные на странице. Перечень доступных вариантов макета будет зависеть от использования в отчете уровней группировки.
7. Далее будет предложено выбрать один из доступных стилей оформления, по сле чего вы перейдете к последнему окну Мастера, где нужно ввести имя отчета и нажать кнопку Готоводля его просмотра.
В режиме предварительного просмотра отчета на ленте присутствует только вкладка Предварительный просмотр,с помощью которой можно выполнить различные действия с отчетом: напечатать, изменить масштаб просмотра, настроить параметры страницы, а также передать отчет в Word или другие форматы.
Если внешний вид отчета, созданного с помощью кнопки Отчетили Мастера отчетов, не соответствует требованиям, его можно изменить, открыв отчет в режиме макета (рис. 7.33). В процессе редактирования учтите, что любой отчет состоит из нескольких горизонтальных разделов, которые имеют следующее назначение.
□ Заголовок отчета.Кроме заголовка здесь могут размещаться и другие сведения, например дата печати или логотип компании. Заголовок печатается один раз в начале отчета.
□ Верхний колонтитул.Будет напечатан в верхней части каждой страницы отчета. Как правило, в нем размещаются заголовки столбцов.
□ Область данных.Служит для вывода данных и повторяется для каждой записи отчета. Изменения параметров любого объекта в области данных будут автоматически задействованы для всех других записей.
□ Нижний колонтитул.Выводится внизу каждой страницы. В этом разделе, как правило, размещаются номера страниц.
□ Примечание отчета.Будет напечатан в конце отчета и используется для вывода различных итоговых сведений.
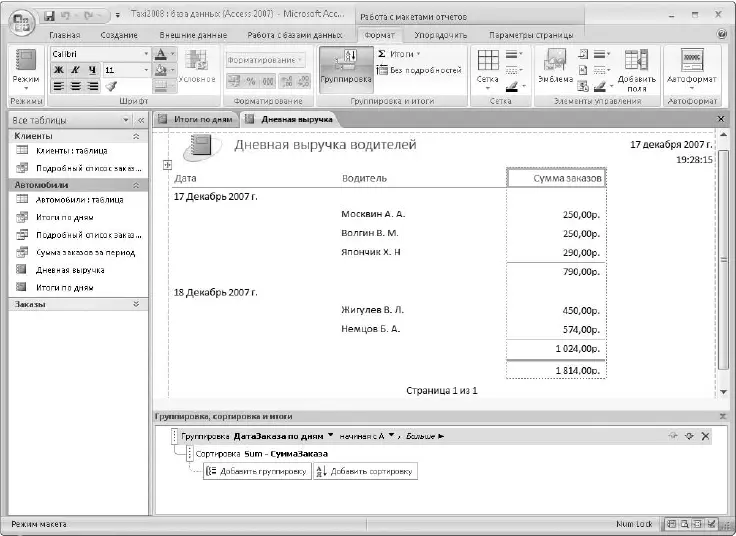
Рис. 7.33.Отчет в режиме макета
При наличии в отчете уровней группировки используются дополнительные разделы для заголовков и примечаний групп. В заголовке группы обычно помещается поле, которое выбрано уровнем группировки; примечание используется для вывода итогов по группе.
Основные приемы редактирования отчетов в режиме макета почти не отличаются от аналогичных приемов редактирования форм, которые были рассмотрены выше. В макетах отчетов можно также выполнить следующие действия.
□ Добавить уровни группировки или сортировки.После нажатия кнопки Группировкаобласти Группировка и итогивкладки Форматв нижней части отчета появится область Группировка, сортировка и итоги(см. рис. 7.33). Для добавления группировки щелкните на кнопке Добавить группировкуи выберите поле для нее. Аналогично можно добавлять сортировку по определенным полям.
□ Рассчитать итоги по выбранным полям.Для этого выделите любое значение поля, по которому нужно рассчитать итоги, нажмите кнопку Итогигруппы Группировка и итогивкладки Формати выберите итоговую функцию в появившемся меню.
□ Настроить параметры страницы.Для этого используйте кнопки на вкладке Параметры страницы,где можно указать размер бумаги, ориентацию, поля и другие параметры.
Практическая работа 58. Создание форм и отчетов
Это последняя практическая работа в программе Access, поэтому постарайтесь выполнить все задания самостоятельно.
1. В базе данных Taxi2008 создайте формы для просмотра и редактирования каждой таблицы из базы данных. Самостоятельно выберите тип и стиль каждой из создаваемых форм.
2. Измените форматирование созданных форм в режиме макета. Например, можно удалить некоторые поля, изменить их расположение, увеличить размеры элементов и используемые шрифты и т. д.
3. Создайте отчеты на основе ранее созданных запросов. Выберите необходимые параметры отчетов.
4. Измените форматирование созданных отчетов в режиме макета или конструктора по своему усмотрению.
Вопросы для проверки
□Что общего и в чем различие разработки форм и отчетов?
□Как создавать простые формы?
□Что можно изменить в макете формы (отчета)?
□Для чего в отчетах используются уровни группировки?
□Какие вы знаете способы добавления итоговых значений в отчет?
Читать дальше
Конец ознакомительного отрывка
Купить книгу