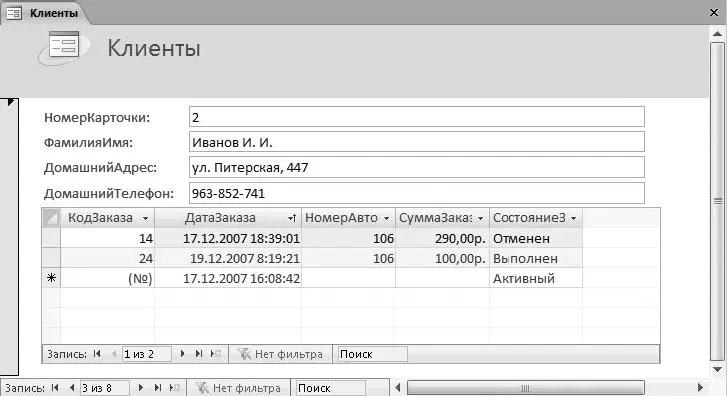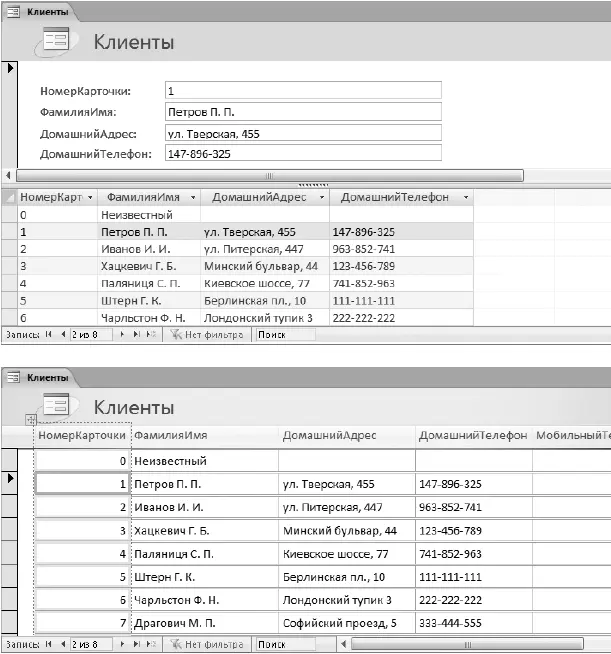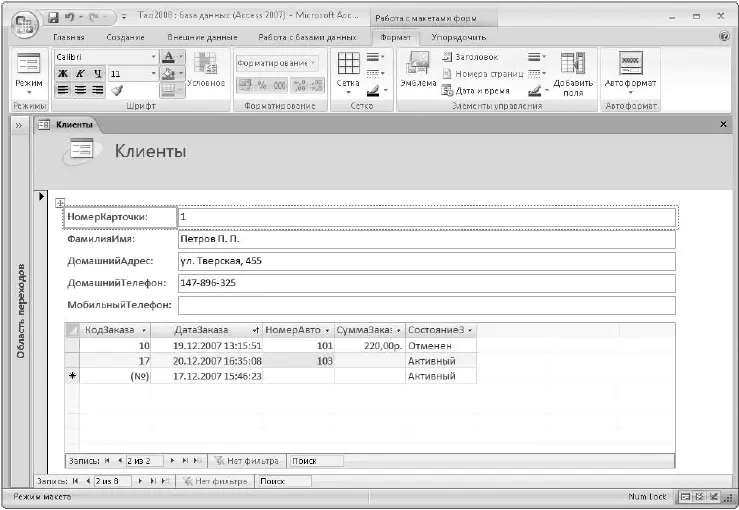Рис. 7.27.Пример построения итогового запроса с параметрами с помощью конструктора
8. Чтобы проверить запрос в действии, переключите его в режим таблицы с помощью кнопки Режим.Отобразится диалоговое окно для ввода начальной даты, затем – для конечной, после чего появится результат запроса.
Практическая работа 57. Построение запросов
Задание.В созданной в предыдущем уроке базе данных Taxi2008 постройте запросы в соответствии с приведенными в этом уроке примерами 1-4.
Задание для самостоятельного выполнения
Постройте запросы, позволяющие определить клиентов, которые чаще всех пользуются службой такси, а также тех, кто сделал заказов на наибольшую сумму. Добавьте в созданный запрос параметр, позволяющий отобрать клиентов с суммой заказов, большей определенного значения.
Вопросы для проверки
□Какие типы запросов вы знаете?
□В чем разница между подробным и итоговым запросом?
□Какие поля следует выбирать для итоговых запросов?
□Какие дополнительные возможности имеет конструктор запросов в сравнении с Мастером?
□В каких случаях следует использовать запрос с параметрами?
В этом уроке были рассмотрены запросы, являющиеся основными объектами для обработки табличных данных. Заключительный урок будет посвящен созданию форм и отчетов, которые позволяют представить информацию из базы данных в виде, удобном для просмотра, редактирования и печати.
Использование форм для просмотра и редактирования данных было описано в уроке 7.2. Теперь рассмотрим способы создания форм. Простые формы в Access можно создавать одним щелчком кнопки мыши, а более сложные – с помощью маркера или конструктора.
Для создания простой формы для просмотра или редактирования данных выполните следующие действия.
1. В области переходов выберите таблицу или запрос, на основе которого нужно создать форму.
2. На вкладке Созданиещелкните на кнопке Формав группе Формы– будет создана новая форма.
3. После создания форма отображается в виде макета, который позволяет внести изменения в ее внешний вид. Если внешний вид формы устраивает, сохраните ее с помощью кнопки Сохранитьна панели быстрого доступа.
По умолчанию в форму включаются все поля таблицы и подписи к ним; если таблица участвует в связи с другой, то в форму автоматически может быть добавлена подчиненная таблица (рис. 7.28). Если подчиненная форма не нужна, ее можно удалить в режиме макета.
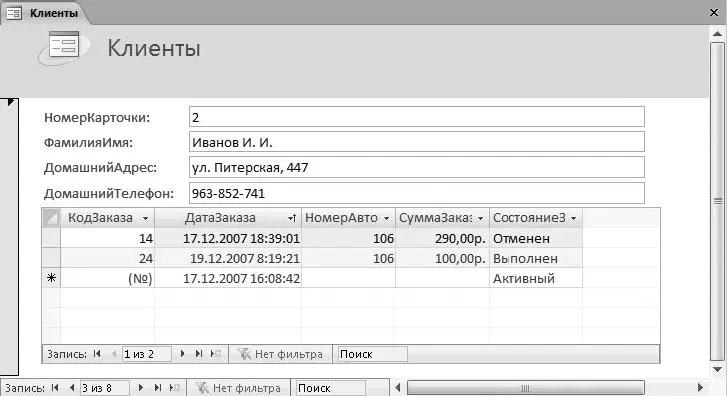
Рис. 7.28.Форма с подчиненной таблицей для таблицы Клиенты
С помощью кнопок в группе Формыможно быстро создавать и другие типы форм. Например, кнопка Разделенная формапозволяет быстро создать форму, в которой данные отображаются одновременно в двух представлениях – в режиме фор мы и режиме таблицы, а кнопка Несколько элементовсоздает табличную форму (рис. 7.29). Кнопки Пустая формаи Конструктор формслужат для создания формы вручную в режиме макета и конструктора соответственно, а с помощью команды Формы ► Мастер формможно построить форму в диалоговом режиме.
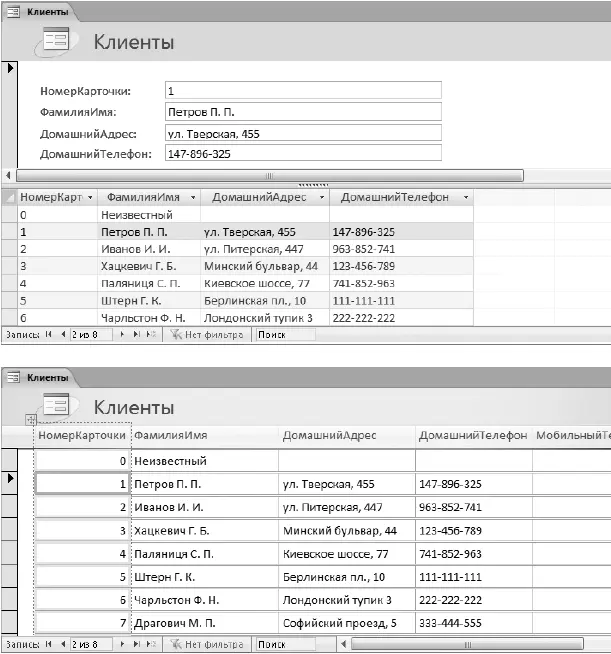
Рис. 7.29.Разделенная (сверху) и табличная (снизу) формы для таблицы Клиенты
Если форма, созданная автоматически, не отвечает требованиям, ее можно доработать вручную в режиме макета (рис. 7.30). После создания новая форма автоматически отобразится в режиме макета. Для переключения в режим макета ранее созданной формы используется кнопка Режим.
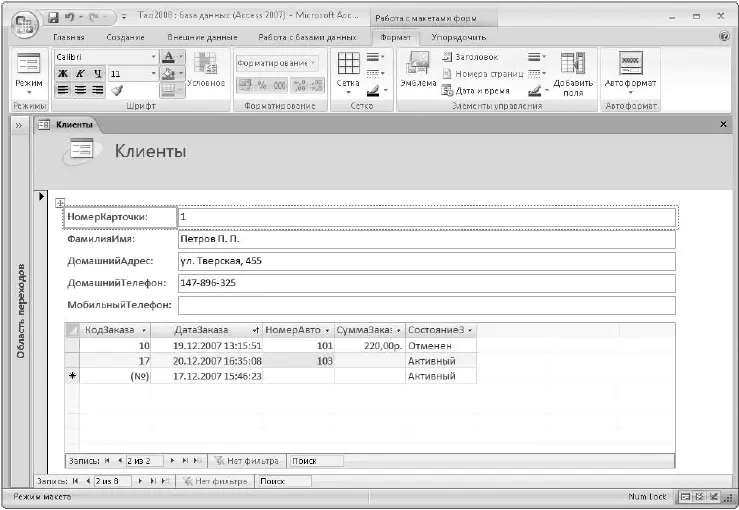
Рис. 7.30.Форма в режиме макета
Автоматически созданные формы состоят из заголовка и области данных. В области данных обычно используются следующие элементы.
□ Поле.Предназначено для отображения и редактирования значения определенного поля из базы данных;
Читать дальше
Конец ознакомительного отрывка
Купить книгу