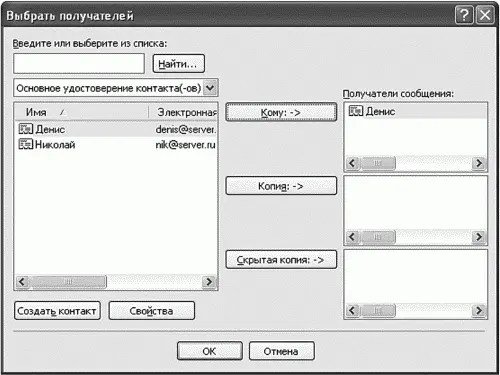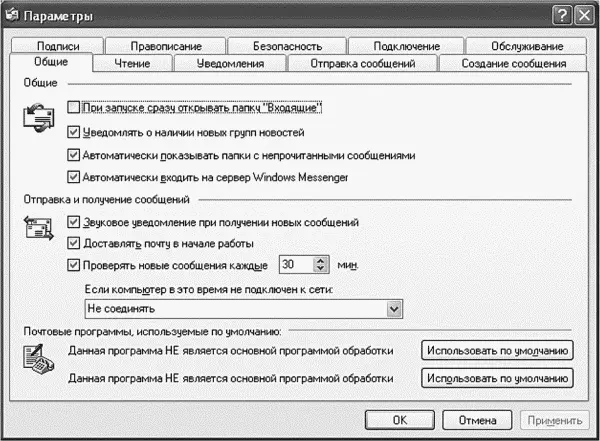введите адрес получателя в поле Кому;
если хотите отправить копию этого сообщения еще одному получателю, введите его адрес в поле Копия;
введите тему сообщения: так получатель сразу поймет, что вам от него нужно. А если не укажете тему, он может расценить это как неуважительное отношение к себе;
введите текст сообщения. Если вы заметили, Outlook Express позволяет форматировать текст, выравнивать его, вставлять картинки в текст сообщения и даже создавать нумерованные и маркированные списки, совсем как в Word'e;
если вы хотите проверить правописание, то нажмите кнопку Проверить — вы же не хотите отправить письмо с ошибками;
для добавления файла нажмите кнопку Вложить и выберите файл, который вы хотите прикрепить. Размер сообщения обычно ограничивается. В случае с Mail.Ru лимит равен 10 Мб. Учитывая то, что размер файла при передаче почтой (из-за кодирования) увеличивается в среднем на 30 %, не нужно прикреплять к письму «довески» размером более 7 Мб, иначе вы просто не отправите их.
Скорее всего, у вас есть определенный круг знакомых, с которыми вы планируете обмениваться электронными сообщениями. Чтобы каждый раз не вводить адреса, добавьте их в адресную книгу. Для этого нажмите на изображение книги рядом с надписью Кому. В появившемся окне нажмите кнопку Создать контакт. Введите данные адресата: имя (фамилию, прозвище) и электронный адрес (рис. 218).

Рис. 218. Создание нового контакта.
Примечание. Думаю, вам будет интересно знать, что Outlook Express автоматически заносит в адресную книгу пользователей, на чьи письма вы отвечаете. Достаточно удобно.
После добавления контакта вы вернетесь в окно выбора контактов. Просто выберите пользователя (пользователей), которому вы хотите отправить сообщение, и нажмите кнопку Кому. Вы можете добавить нескольких получателей в поле Кому, аналогичным образом нескольких получателей можно добавить в поля Копия и Скрытая копия (рис. 219).
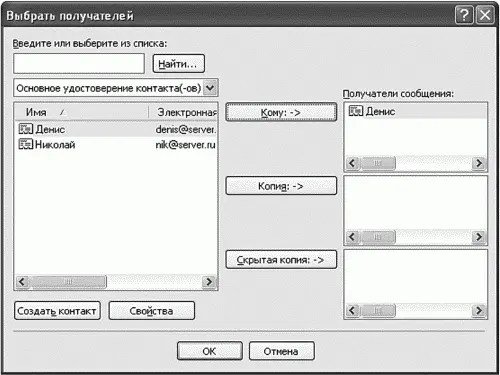
Рис. 219. Отправка копий письма.
Для немедленной отправки сообщения (вы должны быть подключены к Интернету) нажмите кнопку Отправить на панели инструментов в окне создания сообщения. Если вам нужно отправить сообщение позже (например, вы хотите написать несколько сообщений, подключиться к Интернету и отправить все за один раз), выполните команду Файл, Отправить позже. В первом случае (если вы нажали кнопку Отправить) программа сразу подключится к почтовому серверу и отправит письмо, после чего сообщение будет помещено в папку Отправленные. Во втором случае письмо будет просто помещено в папку Исходящие.
На панели инструментов (основное окно Outlook Express) есть кнопка Доставить почту. При ее нажатии происходит следующее:
проверяется ваш почтовый ящик: если есть новые сообщения, то они загружаются. Непрочитанные сообщения в папке Входящие будут выделены жирным шрифтом — вы их сразу заметите;
отправляются все сообщения из папки Исходящие.
Если вы хотите только получить почту, не отправляя сообщений из папки Исходящие, нажмите кнопку выпадающего списка рядом с кнопкой Доставить почту и выберите команду Получить все (рис. 220).

Рис. 220. Отправка/получение почты.
Можно настроить почтовый клиент на автоматическую проверку почты. Для этого выполните команду Сервис, Параметры. В появившемся окне на вкладке Общие включите параметр Проверять новые сообщения каждые… минут (рис. 221). Если вы часто получаете новые сообщения, установите проверку новых писем каждые 5-10 минут. Чаще проверять почту не нужно — вы просто не успеете ответить на предыдущие сообщения.
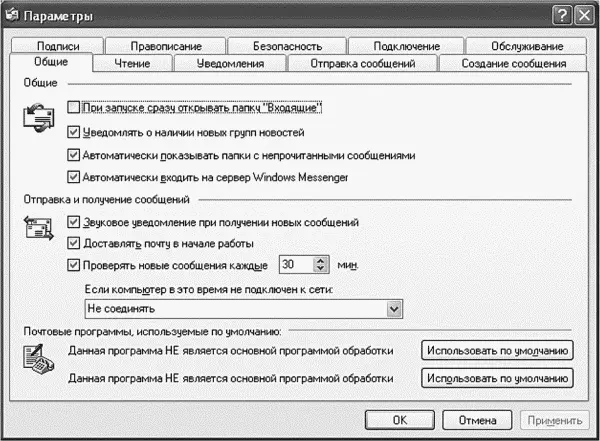
Рис. 221. Параметры Outlook.
Вам пришло письмо, которое вы решили показать вашим друзьям. Например, это рассылка с анекдотами, и вы хотите, чтобы у них тоже поднялось настроение. Для пересылки письма выделите его и нажмите кнопку Переслать на панели инструментов. Вам нужно ввести адрес получателя (его можно выбрать из адресной книги) и нажать кнопку Отправить (рис. 222).
Читать дальше
Конец ознакомительного отрывка
Купить книгу