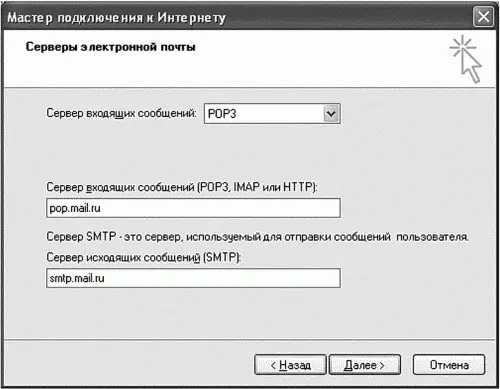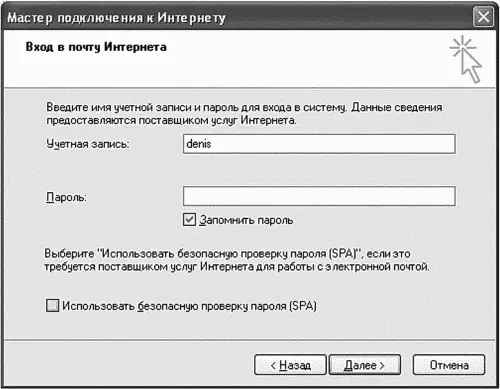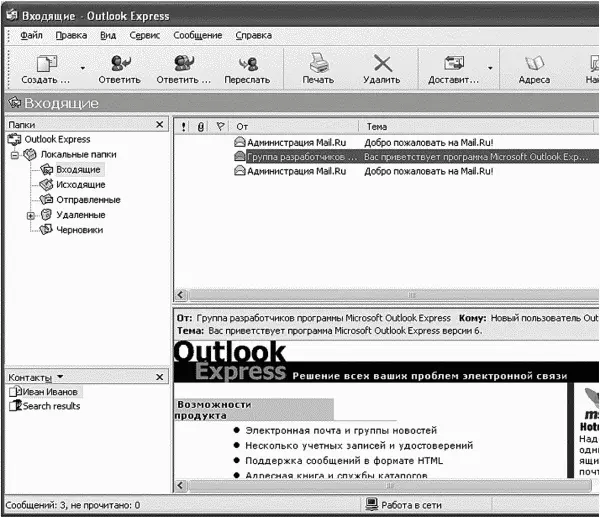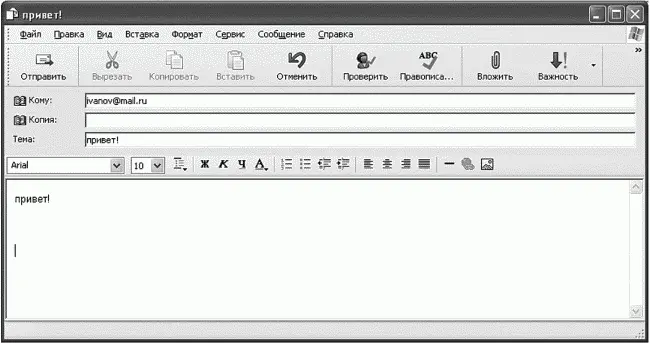Сразу после регистрации почтового ящика вы попадете в веб-интерфейс для работы с ним. Другими словами, ваш почтовый ящик будет доступен в любой точке земного шара, где есть доступ к Интернету. Предположим, вы отправитесь в другую страну, зайдете в интернет-кафе, откроете сайт www.mail.ru, введете свои имя пользователя, пароль и получите доступ к своему почтовому ящику. Весьма удобно. Но дома лучше работать с почтовым ящиком не через веб-интерфейс, а с помощью почтового клиента. Почему? Вот простой пример. Вам нужно проверить почту. Для этого придется открыть браузер, зайти на mail.ru, указать имя пользователя и пароль. А почтовый клиент все сделает за вас — достаточно просто нажать кнопку Доставить почту — и вся новая почта будет сразу же загружена. А можно настроить и автоматическую доставку почты — почтовый ящик будет проверяться, скажем, каждые 5 минут, и тогда вам вообще не нужно будет ничего нажимать.
17.4. Использование Outlook Express
Программа Outlook Express, как и браузер Internet Explorer, входит в состав Windows, поэтому она установлена на любом компьютере с указанной ОС. Как бы ни ругали данную программу, нужно отметить, что она является достаточно удобной, особенно для начинающего пользователя. Лично я начинал именно с нее, еще с одной из первых версий. Современные версии Outlook Express стали удобнее и проще в использовании.
17.4.1. Настройка Outlook Express
При первом запуске программы вы увидите окно мастера подключений к Интернету. Прежде всего, он попросит указать ваше имя и адрес электронной почты. С именем проще — если забыли, сможете прочесть в паспорте. А адрес электронной почты нужно помнить. Он будет таким: имя_пользователя@ mail.ru.
После этого следует указать имя SMTP-сервера (это сервер исходящих сообщений) и имя POP3-сервера (входящих сообщений). Для службы Mail.Ru эти имена будут такими (рис. 214):
SMTP: smtp.mail.ru
POP3: pop.mail.ru
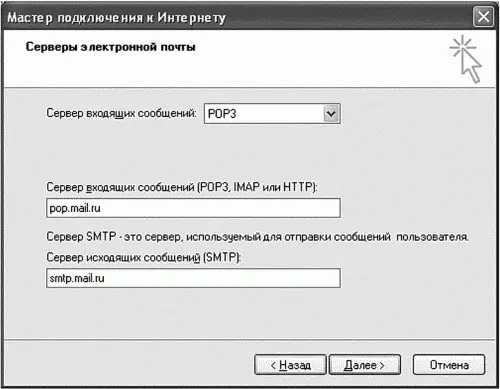
Рис. 214. Имена почтовых серверов.
Затем нужно будет ввести имя пользователя и пароль (рис. 215), которые вы указали при регистрации почтового ящика. Настоятельно рекомендую включить параметр Запомнить пароль, иначе придется вводить пароль при каждой проверке почты. Что же касается безопасности, то взломать базу данных Outlook Express так же легко, как и установить клавиатурный сниффер на ваш компьютер. Вывод один: при желании все равно взломают, так почему отказывать себе в комфорте и заниматься мазохизмом, каждый раз вводя пароль заново?
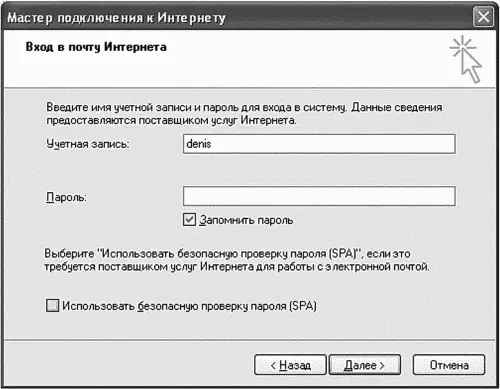
Рис. 215. Имя пользователя и пароль.
Все, что вам осталось сделать, — это нажать кнопку Готово в следующем окне.
Примечание. Если Outlook Express уже кто-то пытался настраивать, то для вызова мастера настройки нужно выполнить команду Сервис, Учетные записи, в появившемся окне нажать кнопку Добавить и выбрать Почта.
17.4.2. Стандартные папки
Вся корреспонденция сортируются по следующим стандартным папкам (рис. 216):
Входящие — в эту папку помещаются все входящие сообщения;
Исходящие — в данную папку помещаются сообщения, которые были подготовлены для отправки, но пока еще не отправлены;
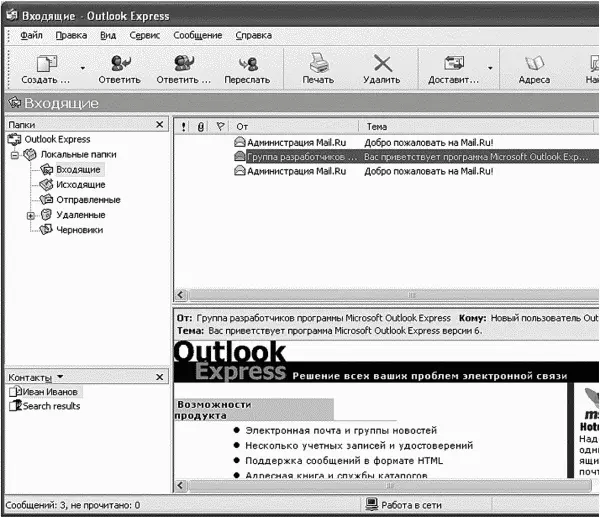
Рис. 216. Окно Outlook Express.
Отправленные — как только сообщение будет отправлено, оно перемещается из папки Исходящие в папку Отправленные;
Удаленные — сюда попадают все сообщения, которые вы удалили (причем неважно, из какой именно папки было удалено сообщение — оно будет помещено в папку Удаленные). Для окончательного уничтожения сообщения нужно удалить его из папки Удаленные;
Черновики — здесь хранятся сообщения, которые вы по тем или иным причинам не дописали.
Для перехода в ту или иную папку достаточно щелкнуть по ней левой кнопкой мыши.
17.4.3. Создание и отправка сообщения
Давайте напишем свое первое сообщение. Нажмите кнопку Создать сообщение на панели инструментов (это самая первая кнопка). Вы увидите окно создания нового сообщения (рис. 217).
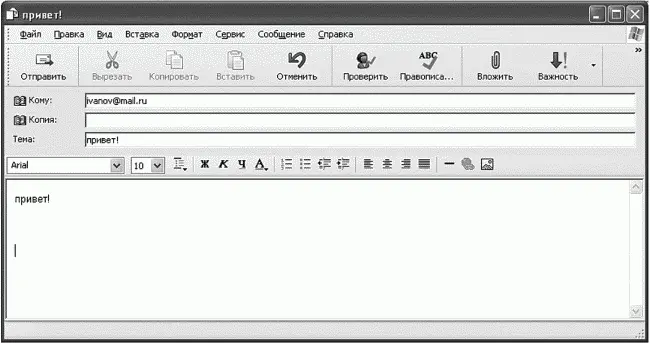
Рис. 217. Окно нового сообщения.
Для его создания выполните следующие действия:
Читать дальше
Конец ознакомительного отрывка
Купить книгу