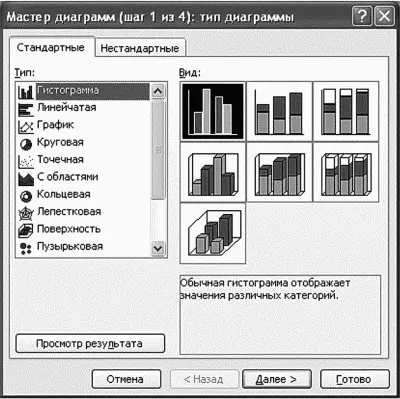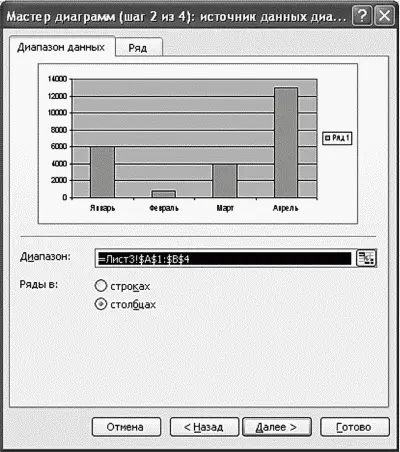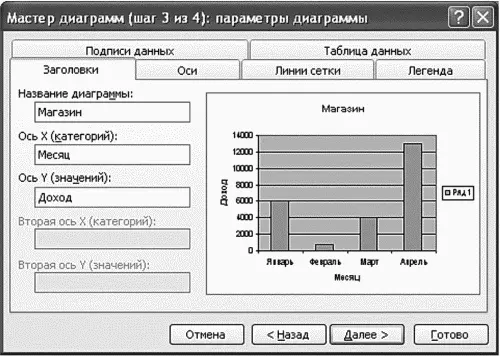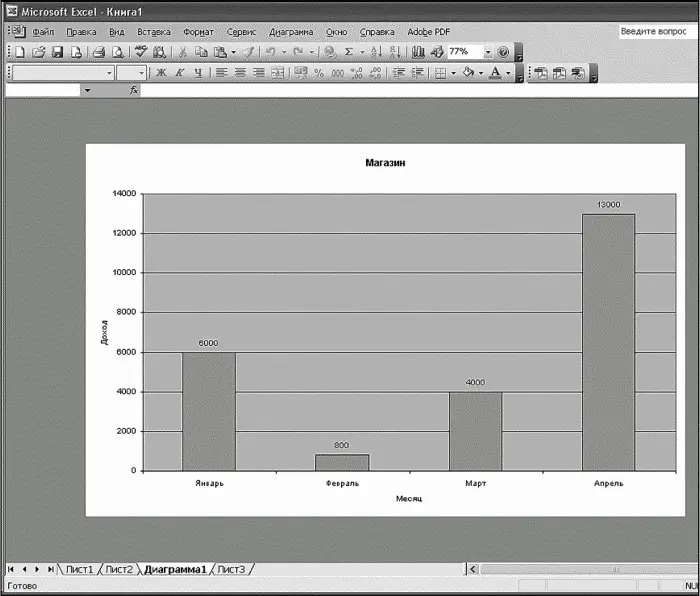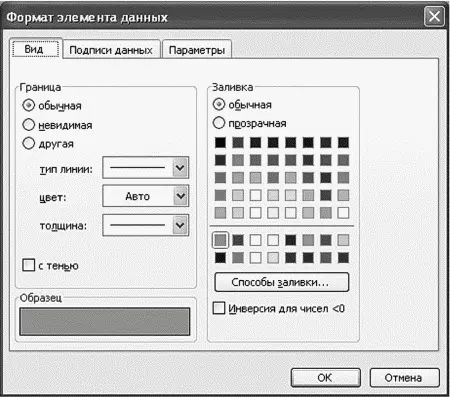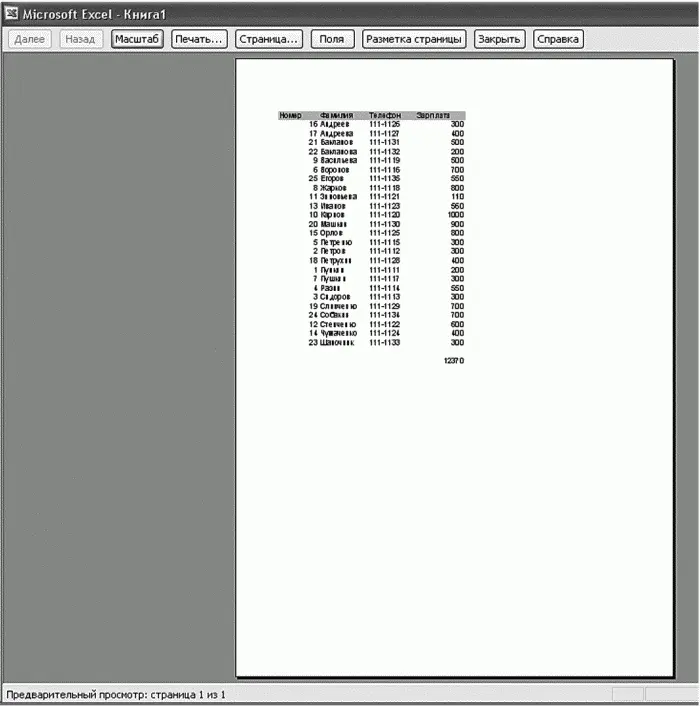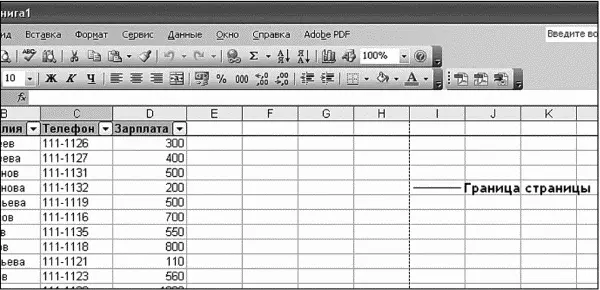Круговая — демонстрирует отдельные доли одного целого, например этнический состав населения государства в процентах или количество акций у каждого члена акционерного общества.
Точечная — идеально подходит для сравнения пары значений.
Биржевая — подойдет, если вы занимаетесь торгами на бирже и хотите отобразить взлеты и падения курса валют или акций какой-то компании.
Остальные типы диаграмм довольно специфические, просмотрите их — вдруг найдете что-то интересное для себя, а пока выберите гистограмму и нажмите кнопку Далее. Мастер диаграмм попросит уточнить, где находятся данные (рис. 190). Можно просто нажать кнопку Далее, поскольку мы уже выделили нужные нам значения.
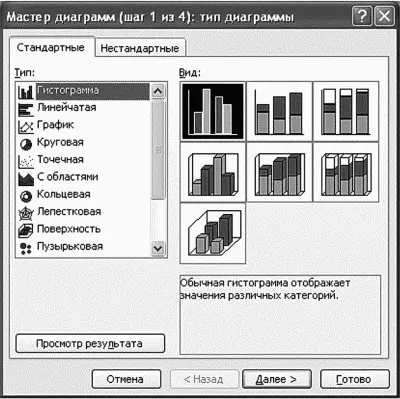
Рис. 190. Мастер диаграмм: шаг 1.
Следующий шаг — один из самых важных: он позволяет задать параметры диаграммы. Конечно, их можно изменить и в процессе работы, но проще задать их сразу, пока диаграмма еще не построена. На вкладке Заголовки (рис. 191) можно определить название диаграммы, а также подписи для осей категорий (это наши месяцы) и значений (это сумма дохода).
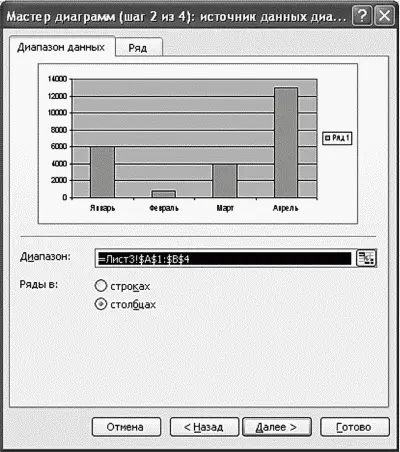
Рис. 191. Мастер диаграмм: шаг 2.
Перейдите на вкладку Подписи данных и включите параметр значения (рис. 192). Это обеспечит вывод значений над каждым столбцом диаграммы, что довольно удобно, поскольку позволяет видеть точное значение категории, не обращаясь к таблице.
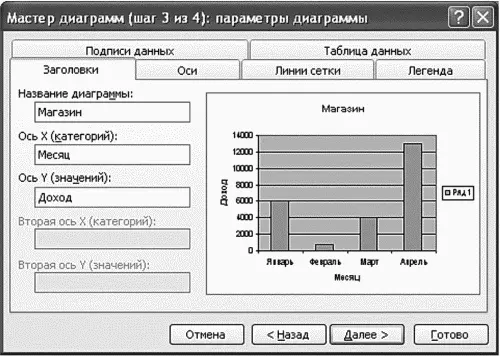
Рис. 192. Мастер диаграмм: шаг 3.
Остальные параметры диаграммы не так важны, вы их сможете изменить в любой момент, щелкнув на диаграмме правой кнопкой мыши и выбрав команду Свойства. Перед тем как нажать кнопку Далее, перейдите на вкладку Легенда и выключите параметр Добавить легенду.
В заключение мастер диаграмм спросит, куда вы хотите поместить диаграмму — на отдельный лист или на имеющийся (рис. 193). Я рекомендую размещать диаграмму на отдельном листе, так будет нагляднее. Сама диаграмма получится крупнее и при печати вам не придется всматриваться в то, что нарисовано на листе бумаги.

Рис. 193. Мастер диаграмм: шаг 4.
Диаграмма помещена в нашу книгу на отдельный лист (рис. 194). По умолчанию все элементы диаграммы одного цвета, что не очень удобно.
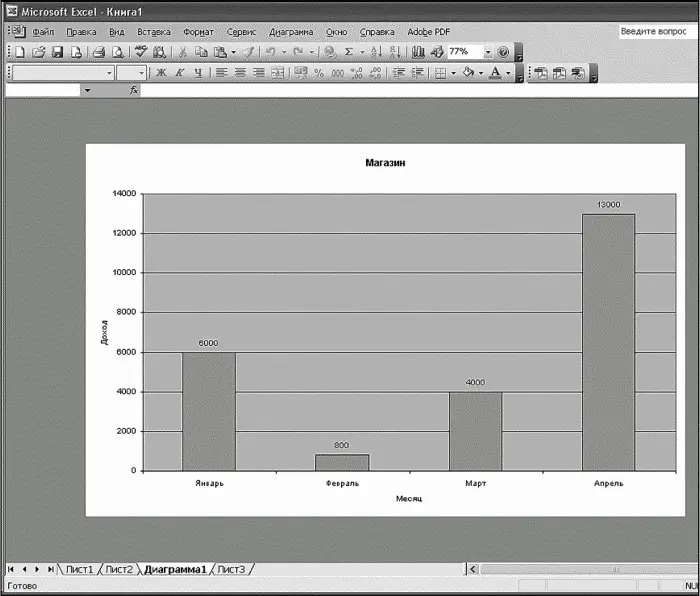
Рис. 194. Созданная диаграмма.
Дважды щелкните по любому столбцу диаграммы. Откроется окно, в котором вы сможете изменить цвет этого столбца (рис. 195).
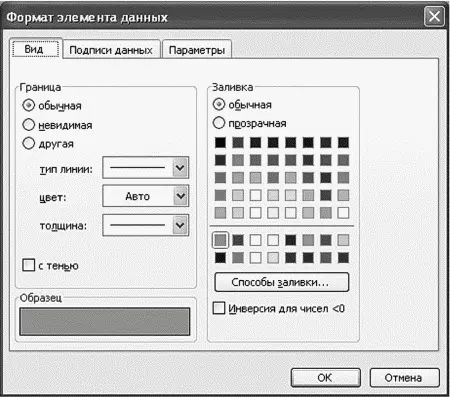
Рис. 195. Изменение цвета столбца.
Аналогично можно изменить цвет каждого столбца диаграммы.
Вот теперь можно перейти к печати наших таблиц. Если просто нажать кнопку с изображением принтера, то на бумаге вы рискуете получить не то, что вы ожидали. Как и в случае с MS Word, нужно нажать кнопку Предварительный просмотр (или выполнить команду Файл, Предварительный просмотр). Если вас все устраивает, можно нажать кнопку Печать (рис. 196).
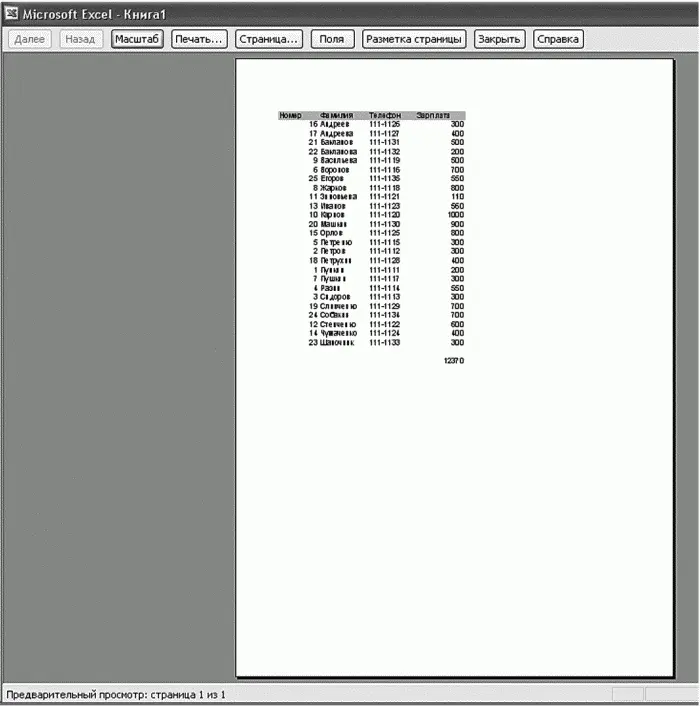
Рис. 196. Предварительный просмотр.
Обратите внимание: если закрыть окно предварительного просмотра и вернуться в основное окно Excel, то вы увидите границу, символизирующую границу листа бумаги того размера, который был выбран в параметрах страницы (Файл, Параметры страницы) (рис. 197).
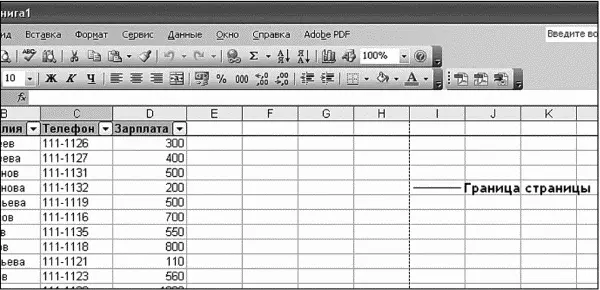
Рис. 197. Та самая граница.
Некоторые таблицы (если в них много колонок) целесообразно печатать, выбрав альбомную ориентацию страницы. Выберите команду Файл, Параметры страницы, в области Ориентация нужно выбрать альбомная (рис. 198). На вкладке Страница есть один очень полезный параметр — Масштаб, позволяющий разместить таблицу на указанном вами количестве листов бумаги. Даже если таблица занимает больше места, Excel изменит масштаб нужным образом.
Читать дальше
Конец ознакомительного отрывка
Купить книгу