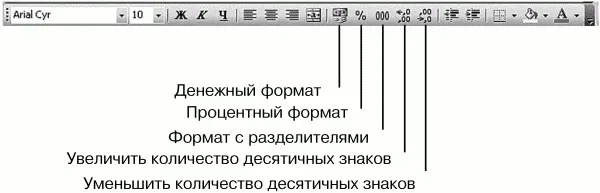Перемещение между ячейками производится или с помощью клавиш управления курсором или с помощью мыши — как кому удобнее. Если нужно отредактировать значение какой-нибудь ячейки, то нажмите F2. Если вы просто начнете вводить текст, не нажав F2, старое значение будет перезаписано. Напоминаю, что Ctrl+Z никто не отменял!
Для удаления значения ячейки нужно нажать Del.
Текст внутри ячейки можно форматировать и даже устанавливать выравнивание. Вот только параметры шрифта и выравнивания применяются ко всему значению ячейки. Например, если в ячейке несколько слов, то вы не можете сделать одно слово жирным, а другое — подчеркнутым, поскольку параметры форматирования будут применены сразу ко всем словам. Изменить шрифт очень просто — перейдите в нужную ячейку, а затем, используя панель Форматирование (см. главу 13), отформатируйте текст. Нужно отметить, что в Excel недоступно выравнивание по ширине — вы можете выбрать только выравнивание по левому краю, центру и правому краю.
Границы ячейки не выводятся при печати. Это сделано умышленно, чтобы вы сами смогли определить, какие границы нужно выводить, а какие — нет. Их можно задать с помощью меню Границы на панели Форматирование (рис. 173). Вы можете определить только те границы, которые вам нужны. Можно также использовать команду Нарисовать границы, чтобы собственноручно нарисовать то, что нужно, — попробуйте, очень удобно.

Рис. 173. Создание границ ячейки.
Формат задает, как будет отображаться значение ячейки. Формат тесно связан с типом данных ячейки. Тип задаете вы сами. Если вы ввели число, то это числовой тип данных. Excel сама старается определить формат по типу данных. Например, если вы ввели текст, то будет использоваться общий формат, если число — то числовой. Но иногда нужно изменить формат, поскольку Excel его не всегда правильно определяет. Или же определяет правильно, но вам нужно немного его модифицировать, например установить большее число знаков после запятой. Для этого щелкните правой кнопкой мыши на ячейке, формат которой вы хотите изменить, и выберите команду Формат ячеек (рис. 174).

Рис. 174. Формат ячеек.
Пройдемся по основным форматам:
общий — подходит для текста и целых чисел;
числовой — подходит для представления чисел, позволяет установить число десятичных знаков, разделитель групп разрядов, а также выбрать, как будут отображаться отрицательные числа;
денежный — похож на числовой, но обеспечивает вывод валюты рядом с числом и не позволяет установить разделитель групп разрядов;
финансовый — похож на денежный, но автоматически разделяет группы разрядов, например одну тысячу рублей представляет не как 1000,00, а как 1 000,00 рублей;
дата— позволяет задать один из вариантов отображения даты;
время — используется для отображения времени;
процентный — удобен для отображения процентов.
Быстро установить денежный или процентный формат, добавить разделитель разрядов или увеличить/уменьшить количество десятичных знаков (после запятой) позволяют кнопки панели Форматирование (рис. 175).
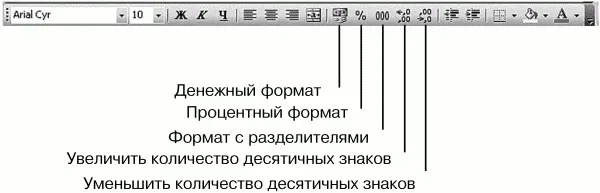
Рис. 175. Панель Форматирование.
Предположим, нам нужно создать небольшой список. Например, список сотрудников и их мобильных телефонов. Или же список доходов нашего магазина. В первом случае у нас будут три заголовка — Номер (сотрудника), Фамилия и Телефон. Во втором случае — Дата и Сумма. Вы можете добавить какие угодно заголовки — мы ограничимся лишь этими в целях упрощения примера.
Давайте сначала создадим первый список. В ячейку А1 введите текст «Номер», в ячейку А2 — «Фамилия», в ячейку A3 — «Телефон». Мы создали заголовок нашего списка. Начнем его заполнять. Предположим, у нас 25 сотрудников и в первую очередь нужно заполнить поле Номер — в его ячейки нужно ввести значения от 1 до 25. Вам лень их вводить? Мне тоже. Поэтому попросим Excel выполнить эту работу. В ячейку А2 (это под А1) вводим 1, затем в A3 — 2. После этого выполните следующие действия:
выделите ячейки А2 и A3 (держим Shift и используем «стрелки»);
Читать дальше
Конец ознакомительного отрывка
Купить книгу