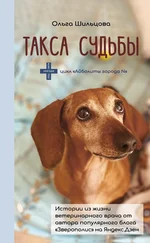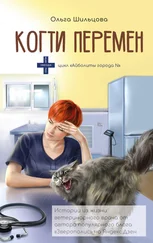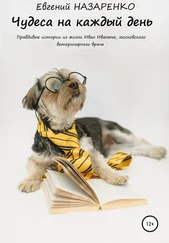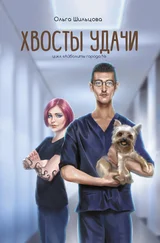1 ...8 9 10 12 13 14 ...54 Этот протокол рекомендуется использовать, только если модем или кабель не поддерживают аппаратное управление потоком данных. Выбор позиции «Отсутствует» означает отказ от управления потоком данных между модемом и компьютером. Выход из настроек модема с автоматическим применением всех сделанных изменений производится нажатием кнопки «ОК».
После того как модем подключен, драйвер его установлен и сам модем опознан, наконец, системой, можно заняться подключением к Интернету. Это подключение производится следующим образом.
1. В главном меню панели задач выбрать опцию «Подключение».
2. Затем в раскрывшемся списке указать «Отобразить все подключения».
3. В окне «Сетевые подключения» найти «Сетевые задачи» и выбрать там опцию «Мастер новых подключений»;
4. В окне первого шага мастера нужно нажать кнопку «Далее».
5. Затем отметить щелчком левой кнопки мыши пункт «Подключить к Интернету» и кнопкой «Далее» перейти к следующему этапу.
6. Выбрать пункт «Установить подключения вручную» и нажать кнопку «Далее».
7. После этого, кликнув пункт «Обычный модем» и «Далее», открыть окно следующего шага «Мастера новых подключений».
8. В пустом окне обозначить названием (любым названием) создаваемое соединение и кнопкой «Далее» перейти к следующему этапу.
9. В появившееся окно ввести телефон для подключения, выданный провайдером при заключении договора или указанный в карте доступа в строке «Модемный пул».
10. В окно «Имя пользователя» ввести логин, выданный провайдером, а в окно «Пароль» и «Подтверждение» – пароль для соединения с данным провайдером (рекомендуется оставить включенными все три пункта, расположенные в нижней части окна под логином и паролем).
11. После этого нажать кнопку «Далее» и перейти к окну окончательного этапа установки соединения. В этом окне «Мастера новых подключений» отображена вся информация о создаваемом соединении.
12. Наконец, надо включить пункт «Добавить ярлык подключения на рабочий стол».
13. Теперь можно нажать кнопку «Готово».
Первый этап соединения на этом завершен.
Теперь надо настроить параметры созданного соединения.
После создания соединения автоматически откроется окно, в котором надо продолжить настройку соединения и задать следующие параметры.
1. В окне «Подключение к ... (здесь обозначается введенное на предыдущем этапе имя соединения)» включить пункт «Сохранять имя пользователя и пароль», чтобы не вводить их при каждом подключении заново. Но если соединение создается на чужом компьютере или оно может быть доступно посторонним лицам, то рекомендуется данный пункт не включать, чтобы исключить возможность несанкционированного доступа.
2. В графе «Набрать», где отображается введенный ранее при создании соединения телефон провайдера, необходимо добавить английскую букву «р» (это значит, что будет производиться импульсный набор), если телефон является импульсным (большинство российских телефонов импульсные). Если же телефон тональный (АТС, с которой он соединен, поддерживает тональный набор), то 31 делать этого не надо.
3. Теперь можно нажать кнопку «Свойства» для перехода к cледующему этапу настроек соединения.
4. В окне «Имя соединения: Свойства» на вкладке «Общие» надо отметить щелчком название модема и нажать кнопку «Настроить».
5. Затем в окне «Конфигурация модема» рекомендуется в графе «Наибольшая скорость» выбрать максимальное значение (115 200 бит/с), и для улучшения общих характеристик работы модема с удаленным сервером рекомендуется включить все пункты «Параметры оборудования». Пункты «Вывести окно терминала» и «Включить динамик модема» не являются обязательными.
6. Теперь закрыть окно, нажав «ОК», для того чтобы сделанные изменения применились автоматически.
7. В окне «Имя соединения Свойства» зайти на вкладку «Параметры» и в графе «Параметры набора номера» включить все пункты, кроме «Включать домен входа в Windows». Этот пункт необходим, только если у пользователя запрашиваются имя, пароль и сведения о сертификате при использовании дополнительных устройств защиты, таких как смарт-карта и т. д.
8. В графе «Параметры повторного звонка» можно оставить неизменными значения по умолчанию, выставленные операционной системой.
9. Теперь надо перейти на вкладку «Безопасность», где рекомендуется оставить значения по умолчанию.
10. Далее на вкладке «Сеть» задаются следующие значения: в поле «Тип подключаемого сервера» – «РРР Windows 95/98/NT4/2000/Internet» (это значение по умолчанию). Протокол РРР (Point-to-Point Protocol) используется в соединениях для контакта с маршрутизатором провайдера; после этого надо нажать кнопку «Параметры» и в открывшемся окне «Параметры РРР» включить две первые опции, а затем закрыть окно нажатием «ОК».
Читать дальше
Конец ознакомительного отрывка
Купить книгу



![Ольга Шильцова - Хвосты удачи. Истории из жизни ветеринарного врача [litres]](/books/434195/olga-shilcova-hvosty-udachi-istorii-iz-zhizni-vete-thumb.webp)